Trong môi trường công sở ngày nay, email là công cụ giao tiếp không thể thiếu. Tuy nhiên, đôi khi chúng ta vô tình gửi email nhầm người hoặc có lỗi trong nội dung. Trong trường hợp đó, việc biết cách thu hồi email đã gửi trở nên cực kỳ quan trọng. Bài viết dưới đây sẽ hướng dẫn cách để thu hồi email một cách nhanh chóng và hiệu quả trên Outlook và Gmail.
1. Cách thu hồi email đã gửi trên máy tính
Undo Send (hoàn tác gửi) là một tính năng mặc định trong Gmail cho phép người dùng rút lại một email ngay sau khi gửi nó. Dưới đây là cách thu hồi email đã gửi trên máy tính đơn giản:
Bước 1: Tại trang chủ Gmail, chọn icon răng cưa bên phía trên góc phải màn hình.
Bước 2: Click vào “Xem tất cả chế độ cài đặt”.
Bước 3: Kéo tìm mục tìm hủy gửi/hoàn tác gửi và “Chọn thời gian hủy gửi”.
Bước 4: Kéo xuống cuối trang cài đặt ấn “Lưu thay đổi”.
Bước 5: Sau khi soạn thư và gửi thư, ấn chọn “Hoàn tác/Hủy” để thu hồi email.
2. Cách thu hồi email đã gửi trên điện thoại
Khác với cách thu hồi email đã gửi trên máy tính, thì cách thu hồi email đã gửi trên điện thoại sẽ hạn chế về lựa chọn thời gian cho phép thu hồi.
Bước 1: Đăng nhập và mở ứng dụng Gmail đã cài đặt trên điện thoại.
Bước 2: Ấn soạn thư mới và ấn gửi tin nhắn trên Gmail.
Bước 3: Sau khi ấn gửi, bên dưới màn hình sẽ có thông báo “Đã gửi và hủy/hoàn tác”, chọn hủy/hoàn tác để thu hồi lại email vừa gửi. Sau khi hoàn tác ứng dụng sẽ trở về giao diện soạn thư.

3. Cách thu hồi Email đã gửi trong Outlook
Nếu như cách thu hồi email đã gửi trong Gmail là hoàn tác/hủy hành động gửi email trước đó, thì Microsoft Outlook sẽ có một chút khác biệt.
3.1. Cách xóa email đã gửi trong Outlook
Để biết cách thu hồi email đã gửi trong outlook vì bất cứ lý do gì, hãy thực hiện nhanh các bước sau:
Bước 1: Đi đến thư mục Sent Items và tìm email muốn hủy gửi.
Bước 2: Nhấp đúp vào email để mở nó trong một cửa sổ mới.
Bước 3: Trên tab Message, trong nhóm Move, nhấp Actions > Recall This Message.
Bước 4: Chọn phương án phù hợp.
Trong hộp thoại Recall This Message, chọn tùy chọn Delete unread copies of this message (Xóa tin nhắn này) và nhấp OK hoặc xóa và thay thế email mới. Để được thông báo về kết quả, chọn Tell me if recall succeeds or fails for each recipient (Thông báo cho tôi nếu việc thu hồi thành công hoặc thất bại đối với từng người nhận).
3.2. Cách thay thế một email trong Outlook
Nếu tin nhắn đã gửi chứa lỗi hoặc thông tin nhạy cảm, và chúng ta muốn thay thế nó bằng một phiên bản đã sửa, có thể sử dụng tính năng Recall Email của Outlook một cách hơi khác:
Bước 1: Trong thư mục Sent Items, tìm email muốn hủy gửi và thay thế.
Bước 2: Nhấp đúp vào tin nhắn để mở nó trong một cửa sổ riêng.
Bước 3: Bắt đầu quá trình thu hồi bằng cách nhấp vào tab Message > Actions > Recall This Message.
Bước 4: Trong hộp thoại mở ra, chọn tùy chọn Delete unread copies and replace with a new message (Xóa các bản sao chưa đọc và thay thế bằng tin nhắn mới).
Outlook sẽ tự động mở một bản sao của email gốc trong một cửa sổ mới. Tại đây, có thể thực hiện những thay đổi cần thiết cho email, chẳng hạn như sửa lỗi, thêm thông tin thiếu, hoặc đính kèm các tệp tin không được đính kèm trong phiên bản ban đầu. Sau khi chỉnh sửa tin nhắn theo ý muốn, nhấp vào Send (Gửi).
Lưu ý khi thực hiện cách thu hồi email đã gửi trong Outlook
- Việc thu hồi email sẽ áp dụng cho tất cả người nhận, vì không có cách nào để hủy gửi một cách chọn lọc đối với từng cá nhân cụ thể.
- Vì việc thu hồi email chỉ có thể thực hiện đối với những tin nhắn chưa đọc, hãy chắc chắn khởi động quá trình này càng nhanh càng tốt sau khi gửi email.
3.3. Các phương án thay thế việc thu hồi email trong Outlook
Vì việc thu hồi tin nhắn có thể không chắc chắn do nhiều yếu tố, một trong những giải pháp dưới đây có thể hữu ích thay cách thu hồi email đã gửi trong gmail được hướng dẫn phía trên:
Hoãn gửi Email trên Outlook
Nếu thường xuyên phải gửi thông tin quan trọng, một lỗi thu hồi có thể là một sai lầm đắt giá. Để ngăn chặn điều này, bạn có thể cấu hình Outlook để hoãn gửi email trong một khoảng thời gian cụ thể. Như vậy, chúng ta có cơ hội lấy lại tin nhắn không phù hợp từ hộp thư đi và sửa chữa bất kỳ sai lầm nào trước khi nó được gửi.
Có hai cách để hoãn gửi email trên Outlook:
Cách 1: Thiết lập một quy tắc trong Outlook để một khoảng trễ giữa việc nhấn nút Gửi và việc gửi thực sự của tin nhắn. Có thể áp dụng trễ này cho tất cả tin nhắn đi hoặc chỉ những tin nhắn phù hợp với một số điều kiện nhất định, chẳng hạn như được gửi từ một tài khoản cụ thể.
Cách 2: Hoãn việc gửi một email cụ thể mà bạn đang soạn.
Gửi lời xin lỗi
Nếu email gửi nhầm không chứa thông tin nhạy cảm, việc gửi một lời xin lỗi nhanh chóng là giải pháp đơn giản nhất. Chỉ cần thừa nhận lỗi, xin lỗi chân thành, và giải quyết bất kỳ mối quan ngại nào được đề cập trong email. Sau cùng, mọi người đều có thể mắc sai lầm.
Hãy nhớ rằng tính năng thu hồi không phải lúc nào cũng chắc chắn, và thành công của nó phụ thuộc vào nhiều biến số như hành động của người nhận, cài đặt máy chủ, và sự tương thích của ứng dụng email. Do đó, hãy cẩn trọng, xem xét kỹ lưỡng các email và xem xét các phương án thay thế để giảm bớt sự phụ thuộc vào quá trình thu hồi đôi khi không chắc chắn này.
Giảm thiểu tình trạng gửi nhầm tin nhắn với tính năng đặt lịch bằng phần mềm email Marketing MISA AMIS aiMarketing
Với phần mềm email Marketing MISA AMIS aiMaketing, các marketer dễ dàng soạn mẫu email bán hàng, chăm sóc khách hàng chuyên nghiệp, đặt lịch gửi theo ý muốn tránh sai sót. Điểm ưu việt của phần mềm là kho 100+ mẫu email đa dạng mục đích để lựa chọn, hệ thống hỗ trợ email vào inbox cao, giảm spam, bộ lọc chất lượng email trước khi gửi.
Chỉ với 2.900.000/năm gửi 60.000 email miễn phí, trải nghiệm ngay
4. Tổng kết
Biết cách thu hồi email đã gửi trên trên máy tính hoặc điện thoại là một kỹ năng tưởng chừng rất đơn giản nhưng lại vô cùng quan trọng, có thể “giải vây” cho chúng ta khi mắc lỗi soạn mail cho đối tượng quan trọng.
Ngoài việc nắm lòng những cách thức thu hồi email đã gửi này, các doanh nghiệp có thể cân nhắc thêm về các công cụ phần mềm thông minh như MISA AMIS aiMarketing để triển khai Email Marketing chuyên nghiệp hơn.




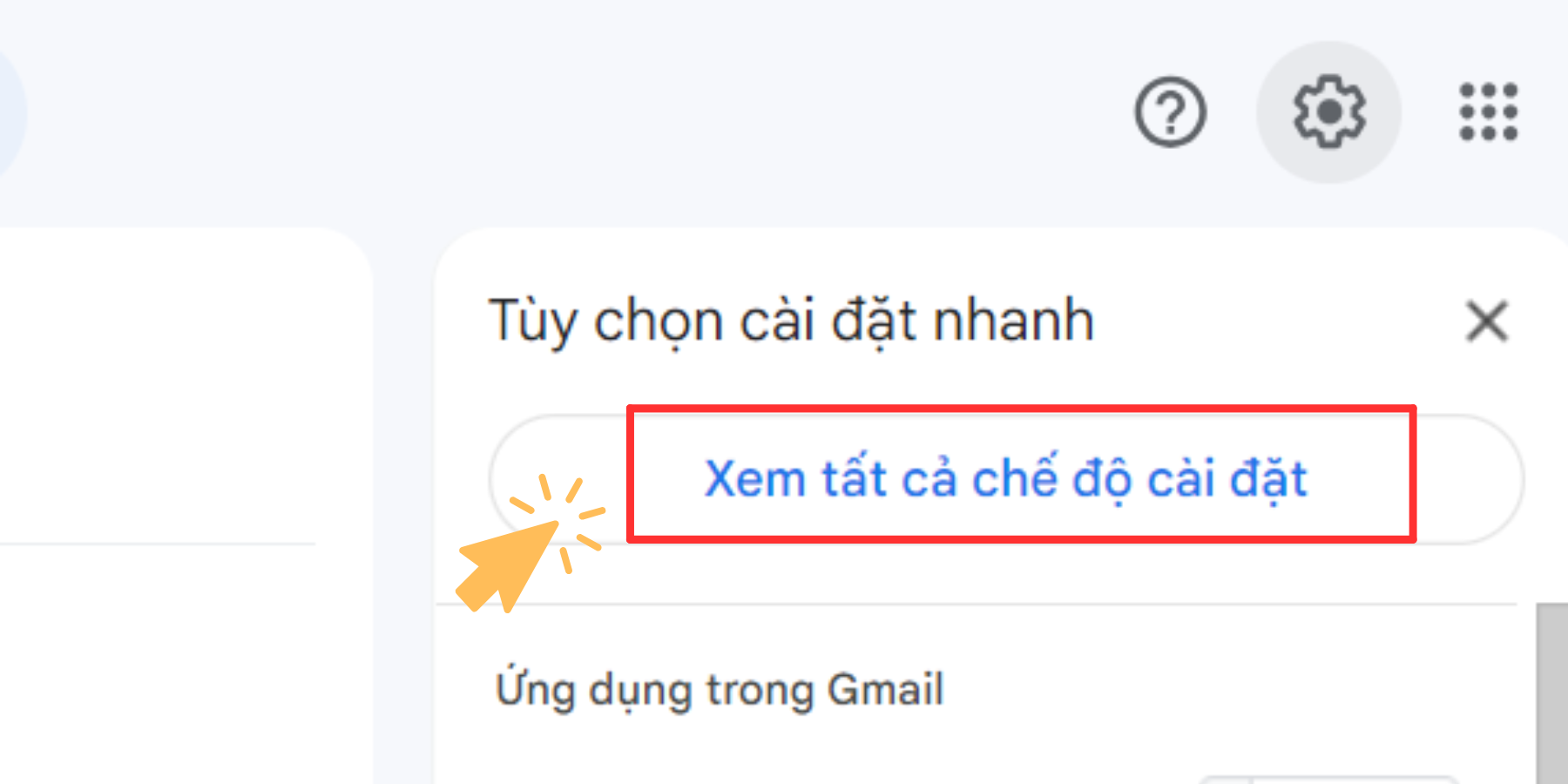
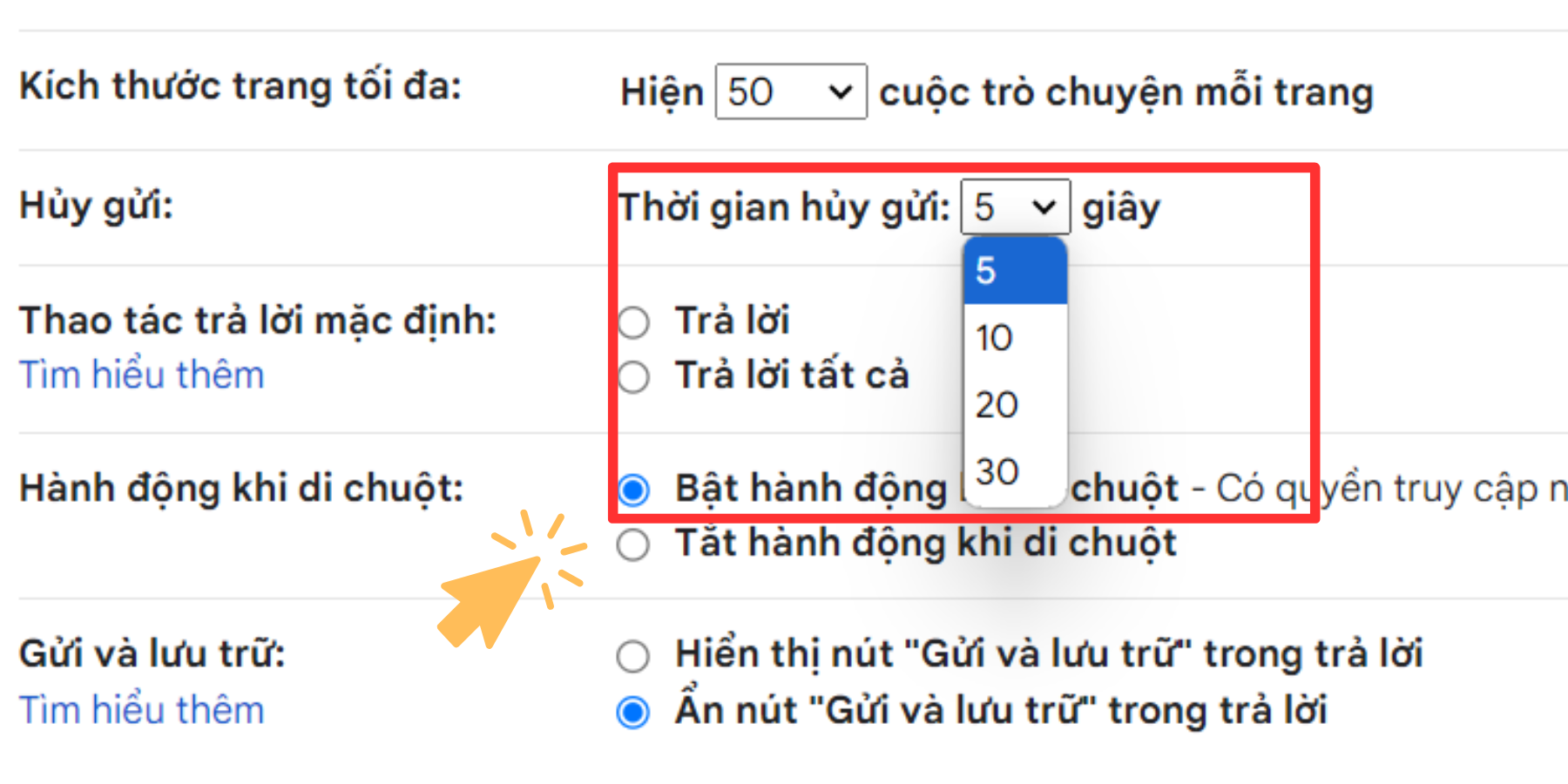
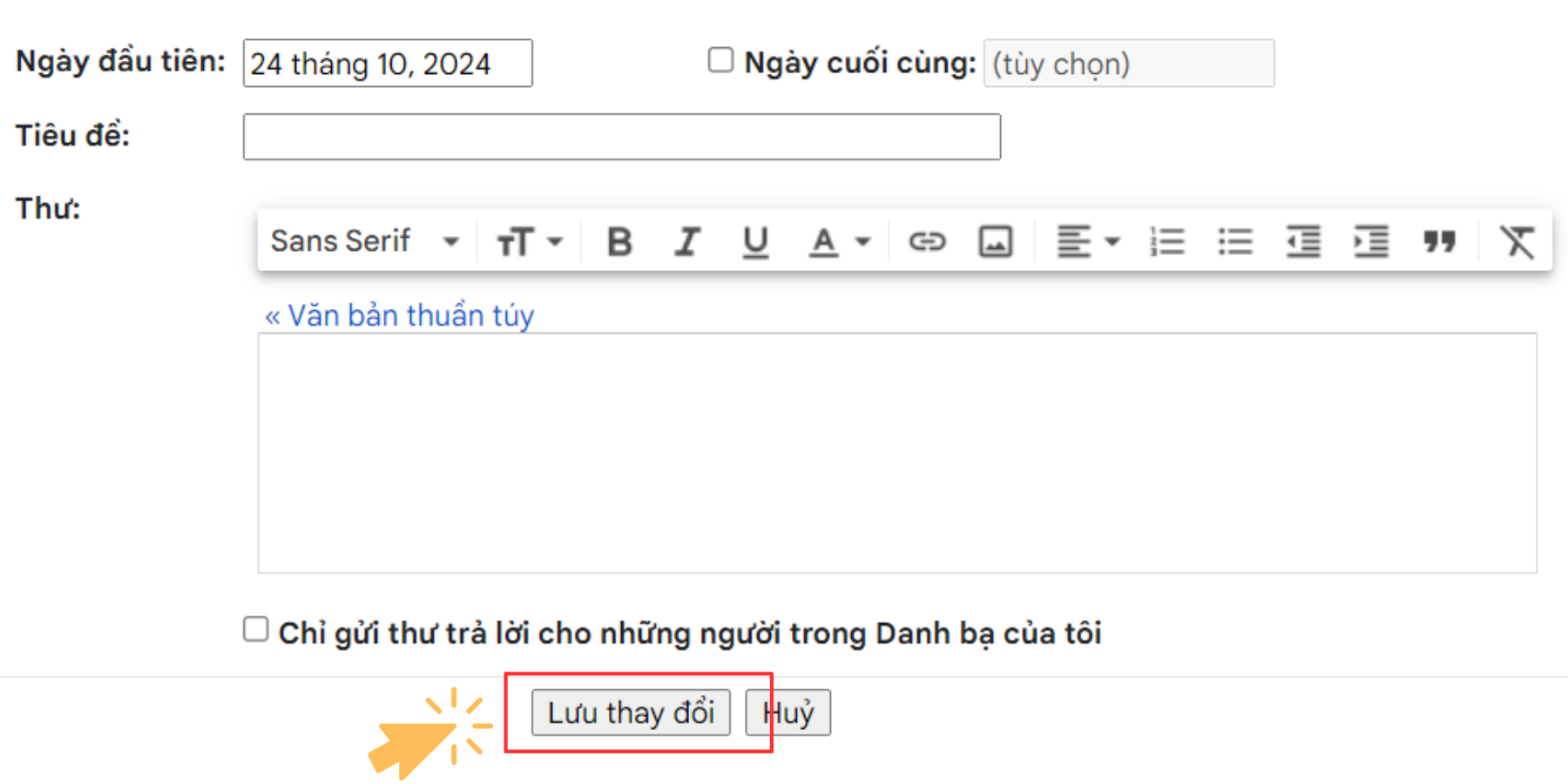
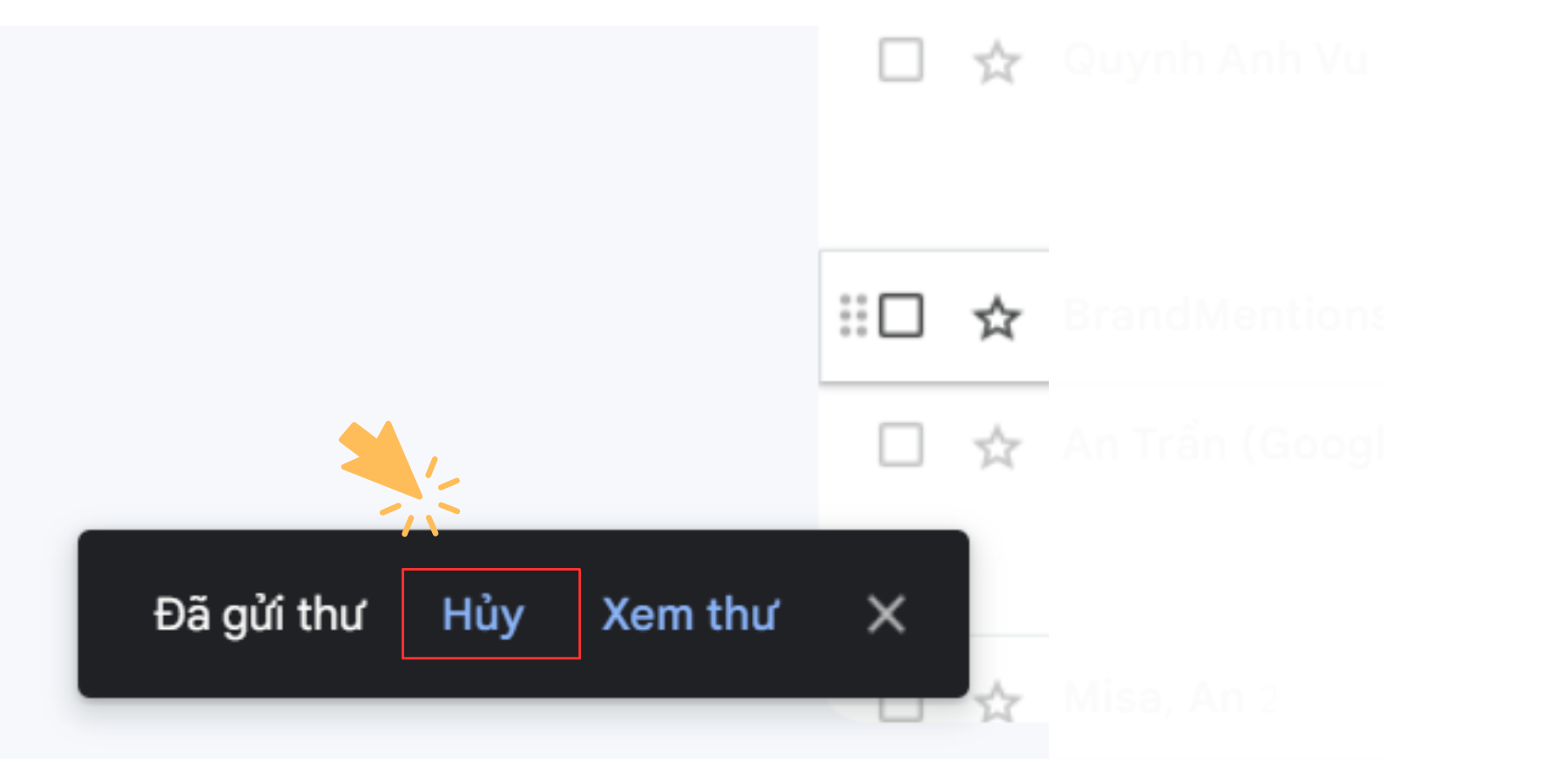

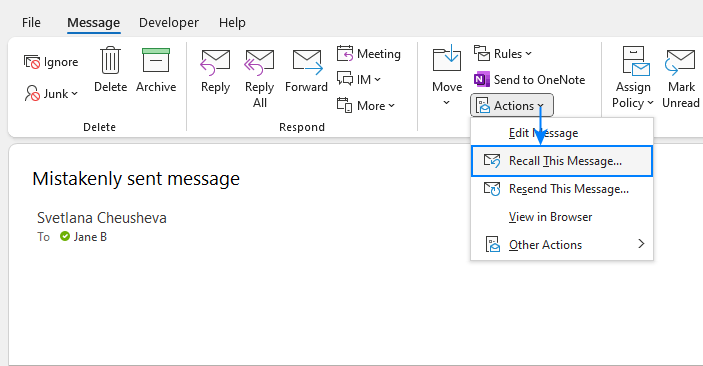
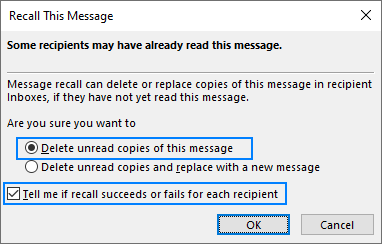
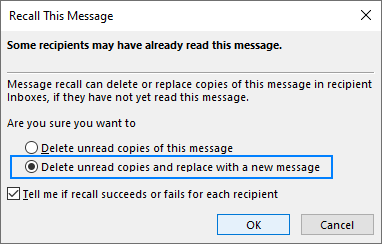
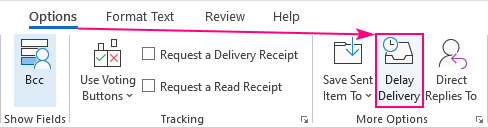
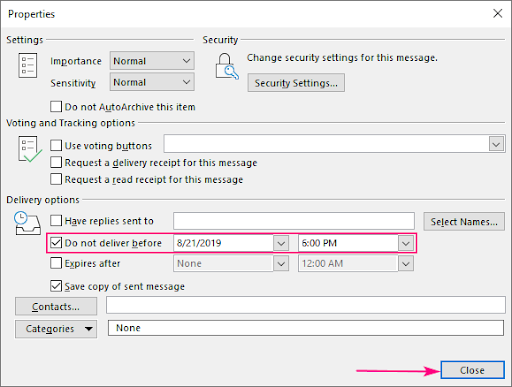
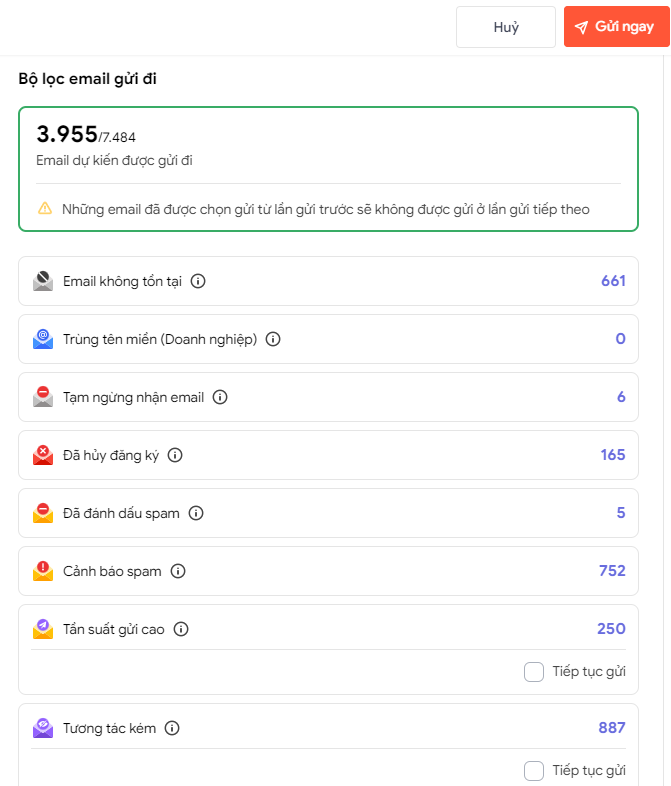










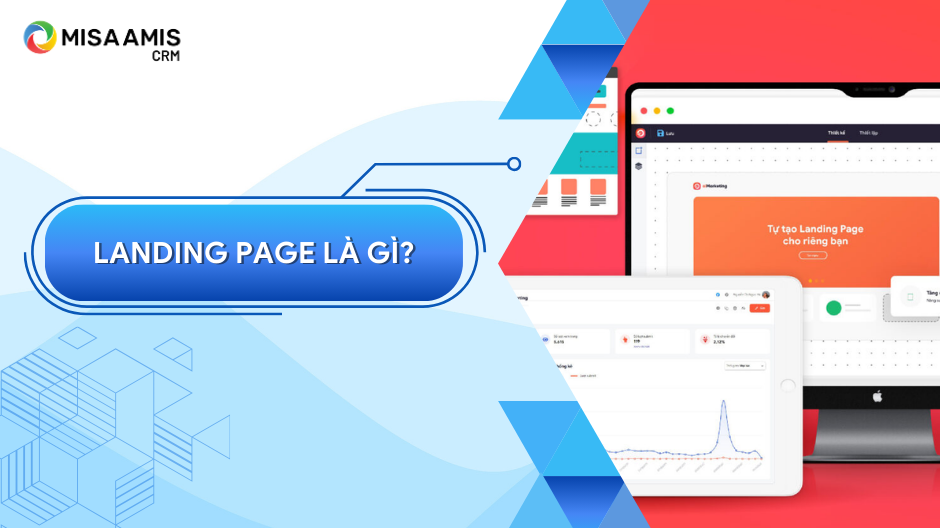





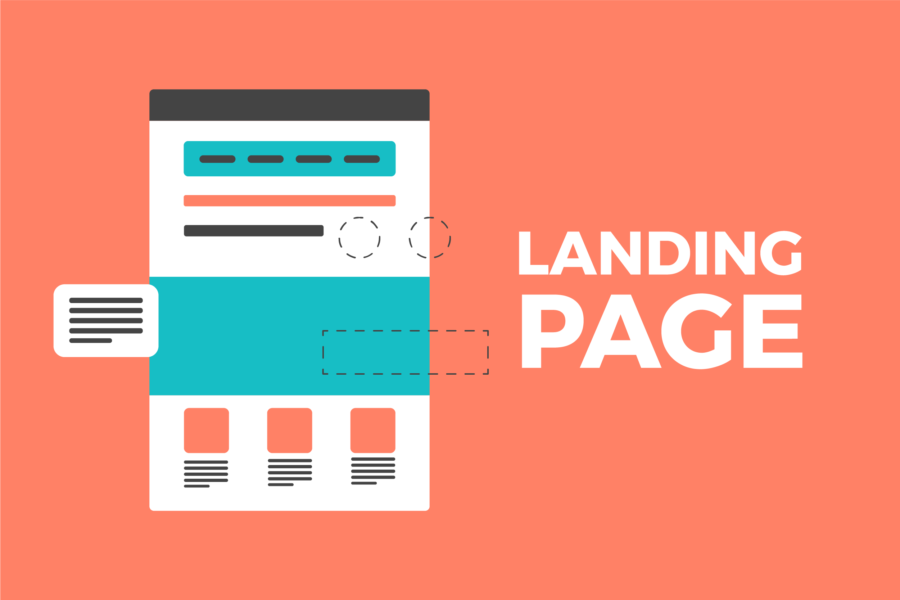


 contact@misa.com.vn
contact@misa.com.vn 0904 885 833
0904 885 833 https://www.misa.vn/
https://www.misa.vn/









