Phần mềm Microsoft Excel chắc hẳn không còn xa lạ đối với dân văn phòng, đặc biệt là với những người làm kế toán hay HR. Tuy nhiên cách dùng hàm IF trong Excel không phải ai cũng biết. Hãy cùng MISA AMIS HRM khám phá cách sử dụng hàm IF để tính lương thông qua bài viết dưới đây.
XEM NGAY: GIẢI PHÁP TÍNH LƯƠNG THÔNG MINH (CÓ SẴN CÔNG THỨC GỢI Ý)
1. Giới thiệu công thức hàm IF trong Excel
Hàm IF là hàm được dùng trong trường hợp tính toán có điều kiện, bao gồm cả việc tính lương cho nhân viên. Có thể nói đây là một trong những hàm phổ biến nhất trong Microsoft Excel.
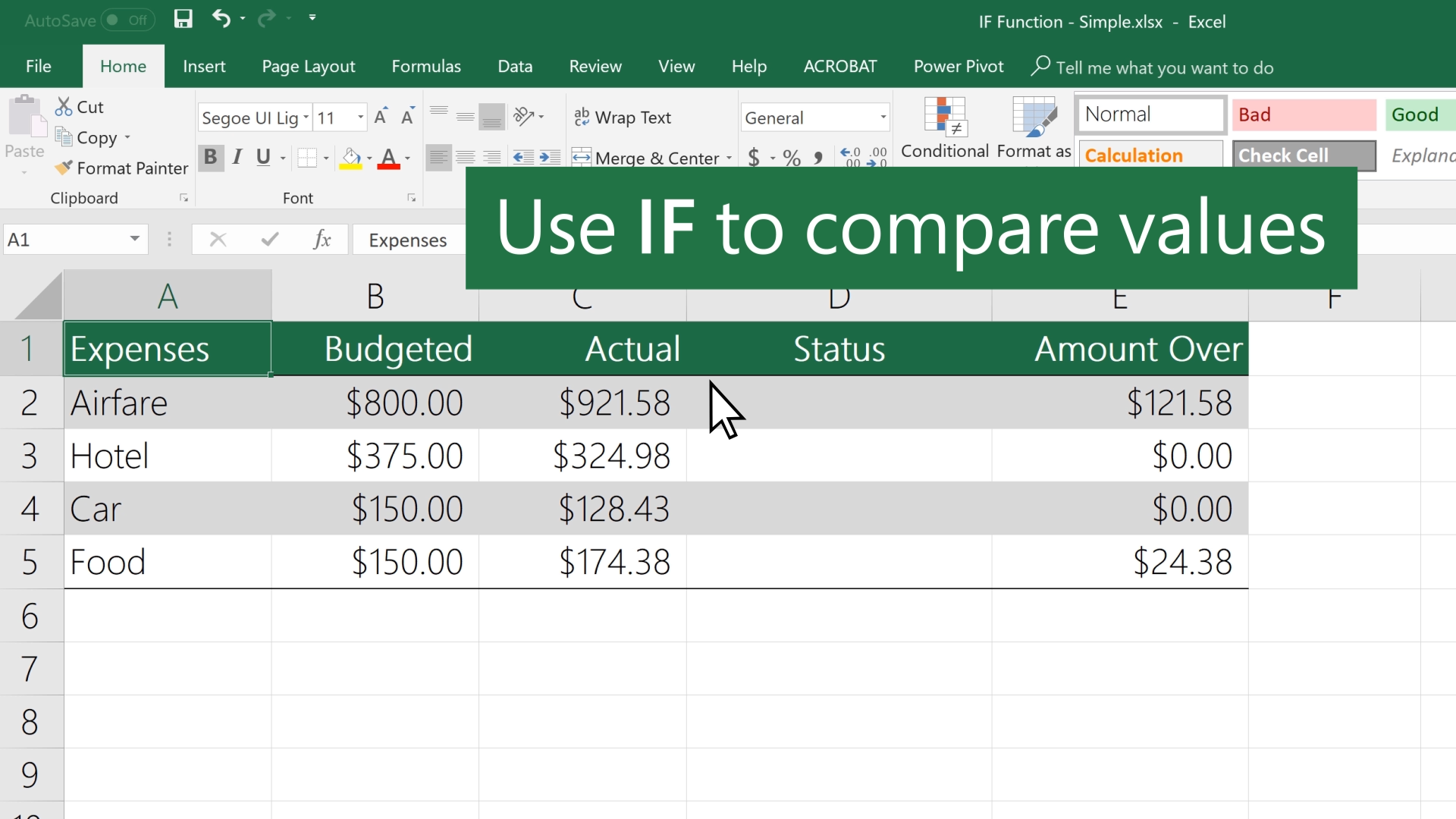
Công thức hàm IF trong Excel: =IF(Logical_test;Value_if_true;Value_if_false)
Có thể hiểu như sau:
- Logical_test: điều kiện
- Value_if_true: giá trị trả về nếu thỏa mãn điều kiện
- Value_if_false: giá trị trả về nếu không thỏa mãn điều kiện
Lưu ý: Nếu bỏ trống Value_if_true và Value_if_false, nếu thỏa mãn điều kiện thì giá trị trả về sẽ là 0 và nếu không thỏa mãn điều kiện thì giá trị trả về sẽ là FALSE.
Ví dụ: Tính lương của các nhân viên với điều kiện:
Nếu doanh số đạt từ 100 triệu trở lên, thì lương = lương cơ bản + 10% doanh số.
Nếu doanh số dưới 100 triệu, thì lương = lương cơ bản + 5% doanh số.
Cách dùng hàm IF để tính lương:
Tại ô D3, bạn nhập công thức: =IF(C3>100000000;B3+10%*C3;B3+5%*C3)
Nhấn Enter công thức, Excel sẽ trả về kết quả là 17.000.000 VNĐ.
Áp dụng công thức tương tự xuống các hàng bên dưới, kết quả bạn nhận được như sau:
2. Cách sử dụng hàm IF để tính lương thưởng trong Excel
Trước khi viết công thức ta cần diễn đạt bằng lời thật logic như sau:
- Nếu doanh số dưới 100 triệu thì % doanh số = 0% (không được thưởng)
- Nếu doanh số từ 100 triệu đến dưới 150 triệu thì % doanh số = 1% (lấy 1% nhân với doanh số để ra số thưởng)
- Nếu doanh số từ 150 triệu đến dưới 200 triệu thì % doanh số = 1,5% (lấy 1,5% nhân với doanh số để ra số thưởng)
- Còn lại nếu doanh số từ 200 triệu trở lên thì % doanh số = 2% (lấy 2% nhân với doanh số để ra số thưởng)
Ta cần tới 3 hàm IF lồng nhau. Tại ô J7 chúng ta có thể viết công thức như sau: IF(I7<$B$17,$C$16,IF(I7<$B$18,$C$17,IF(I7<$B$19,$C$18,$C$19)))*I7
>>> Tham khảo: Hướng dẫn cách sử dụng hàm Vlookup để tính lương trong Excel dễ hiểu, đơn giản
3. Cách sử dụng hàm IF tính phụ cấp
Tính phụ cấp chức vụ cần sử dụng hàm IF. Điều kiện phụ cấp chức vụ là: Nhân viên (NV) thêm 100, Kế toán (KT) thêm 150, Trưởng phòng (TP) thêm 300, Phó giám đốc (PGĐ) thêm 350, Giám đốc (GĐ) thêm 500. Thay vì tra theo danh mục chức vụ rồi điền lần lượt, bạn chỉ cần sử dụng hàm IF với cú pháp như sau:
=IF(D46=”NV”,100,IF(D46=”KT”,150,IF(D46=”TP”,300,IF(D46=”PGĐ”,350,IF(D46=”GĐ”,500)))))
Kéo hàm IF xuống các ô tiếp theo để nhận kết quả:
Lương sẽ được tính theo công thức: Lương = Lương căn bản * ngày công = E46*F46
>>> Tham khảo: Top 10 phần mềm tính lương hiệu quả, được các doanh nghiệp sử dụng nhiều nhất, giúp tự động tính lương theo sản lượng, theo lương 3P, lương phụ cấp….
4. Những lỗi thường gặp khi tính lương bằng hàm IF
Khi sử dụng hàm IF trong Excel, có một số lỗi phổ biến mà người dùng thường gặp phải. Cùng điểm danh những lỗi thường gặp và cách xử lý:
Sai hoặc thiếu cấu trúc hàm IF: Người dùng cần hiểu đúng cấu trúc hàm và gõ đúng hàm IF trong Excel để tránh những sai sót. Nếu gõ hàm xong Excel báo lỗi, hãy thử click vào ô đó để xem gợi ý từ phần mềm.
Có một và chỉ một điều kiện về hàm IF: Nếu chỉ có một điều kiện trong hàm IF thì kết quả sẽ trả về một giá trị đơn giản thay vì giá trị bạn muốn.
Không sử dụng hàm ROUND: Khi tính toán lương, để tránh dẫn đến kết quả sai buộc phải sử dụng hàm ROUND để làm tròn kết quả.
Sử dụng hàm IF với quá nhiều điều kiện lồng nhau: Điều này có thể gây ra hiệu suất chậm, khó quản lý và dẫn đến lỗi.
Để giảm thao tác thủ công và tránh những sai sót khi sử dụng Excel, bạn có thể chuyển sang sử dụng phần mềm tính lương tự động. Chỉ cần thiết lập dữ liệu và công thức ban đầu, hàng tháng phần mềm sẽ tự động cập nhật bảng lương.
6. Kết luận
Với những nội dung trên, hy vọng bạn đọc đã hiểu cơ bản cách sử dụng hàm IF để tính lương, thưởng, phụ cấp cho nhân viên. Hàm IF nên được kết hợp với các hàm khác như ROUND, RANK, AND, OR… để tính lương thuận tiện hơn.





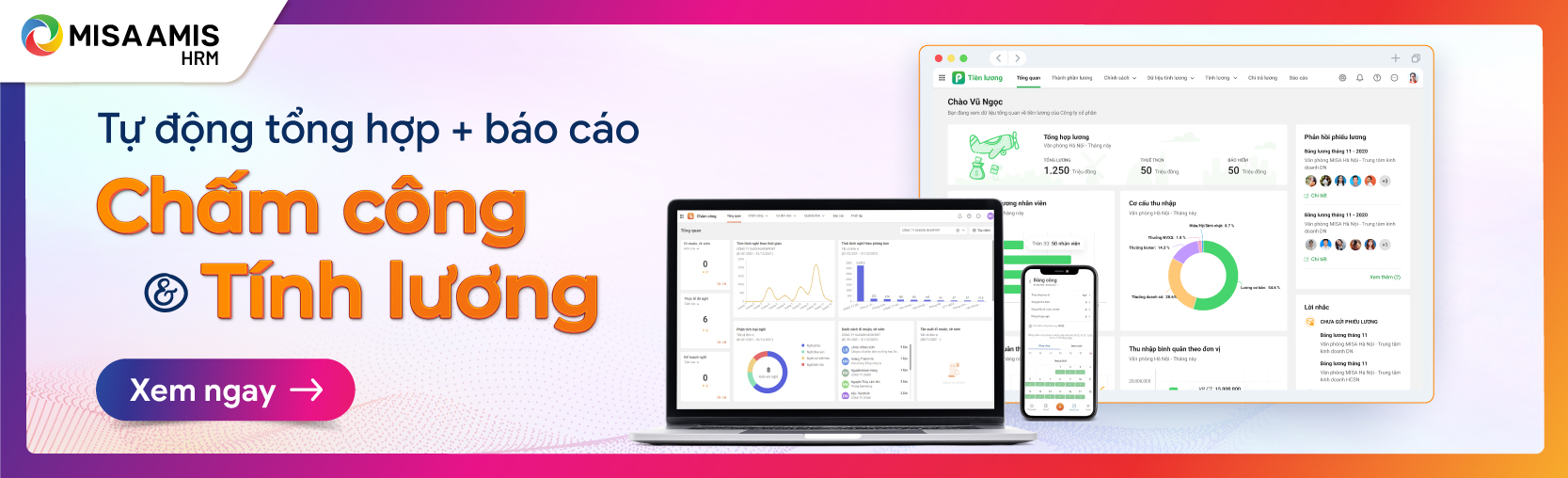

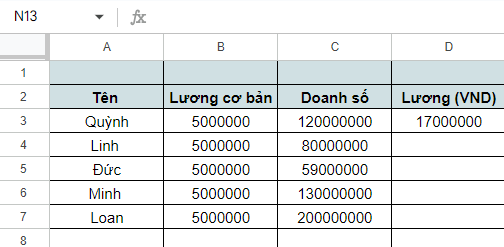
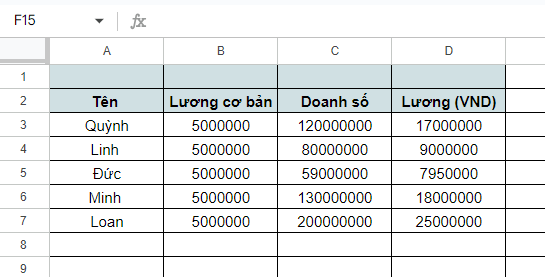
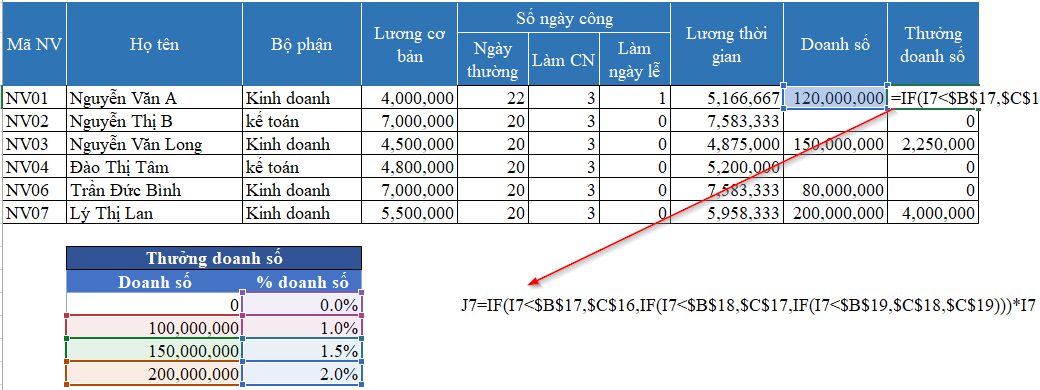
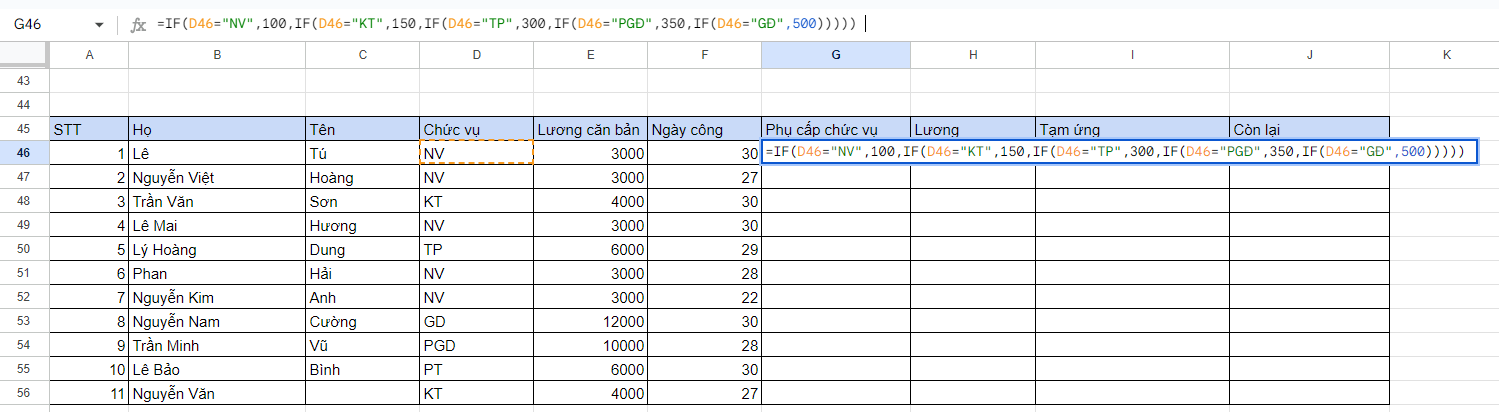
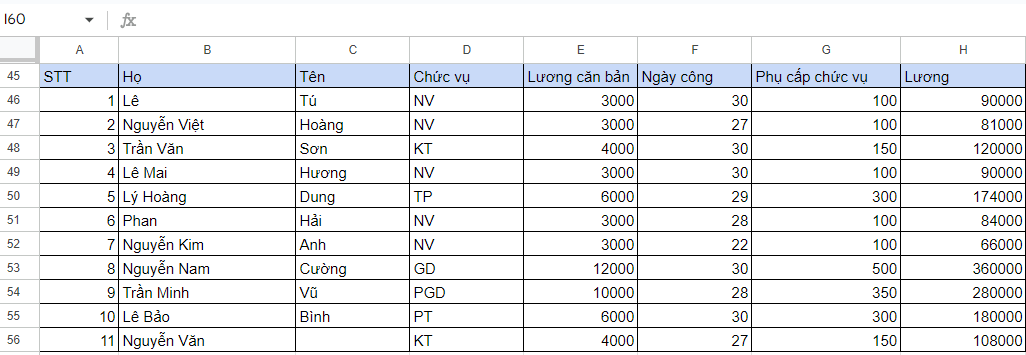
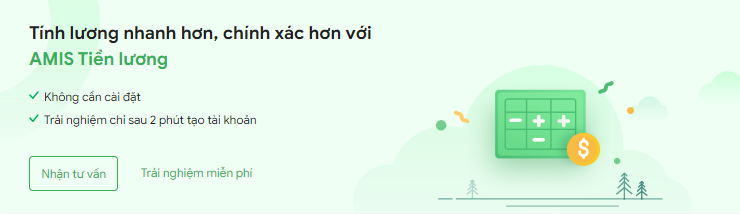












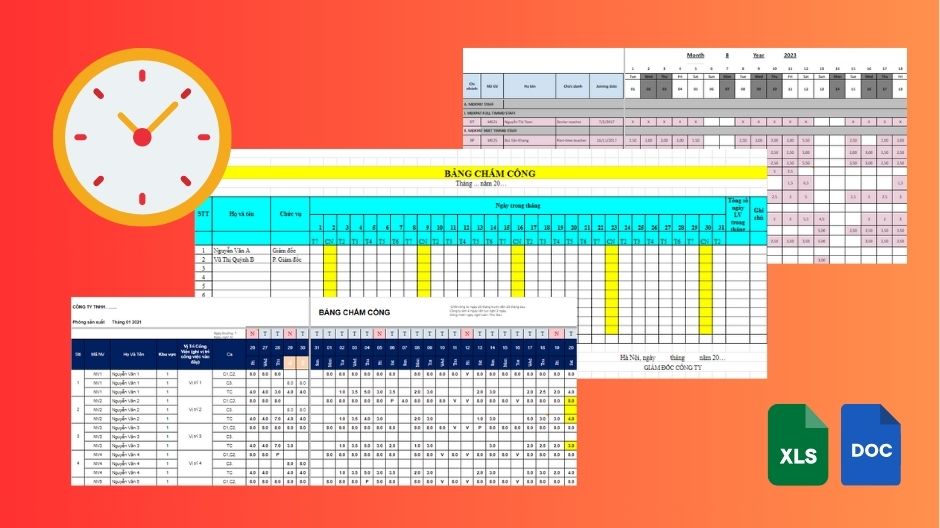









 contact@misa.com.vn
contact@misa.com.vn 0904 885 833
0904 885 833 https://amis.misa.vn/
https://amis.misa.vn/










