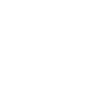Trong môi trường công sở ngày nay, email là công cụ giao tiếp không thể thiếu. Tuy nhiên, đôi khi chúng ta vô tình gửi email nhầm người hoặc có lỗi trong nội dung. Trong trường hợp đó, việc biết cách thu hồi email đã gửi trở nên cực kỳ quan trọng. Bài viết dưới đây sẽ hướng dẫn bạn làm thế nào để thu hồi email một cách nhanh chóng và hiệu quả trên Outlook và Gmail.
Tại sao cần thu hồi email đã gửi?
Trong môi trường làm việc chuyên nghiệp, việc gửi nhầm email không chỉ gây xáo trộn thông tin mà còn làm ảnh hưởng đến hình ảnh cá nhân và tổ chức của bạn. Các tình huống như gửi nhầm người nhận, lỗi chính tả hay thông tin không chính xác trong email đều có thể làm mất đi tính chính xác và độ tin cậy của thông điệp bạn muốn truyền đạt.
Cách thu hồi Email đã gửi trên Outlook
Thu hồi email đã gửi trong Outlook có nghĩa là bạn có khả năng lấy lại email mà bạn đã gửi nhầm trước khi người nhận đọc nó. Tính năng này đặc biệt hữu ích khi bạn gửi một thông điệp chưa hoàn chỉnh, quên đính kèm tệp tin, hoặc vô tình gửi nhầm địa chỉ email.
Microsoft Outlook cung cấp hai cách để thực hiện việc thu hồi:
- Xóa tin nhắn khỏi hộp thư đến của người nhận: Khi bạn chọn phương án này, email gốc sẽ được loại bỏ khỏi hộp thư đến của người nhận và họ sẽ không còn thấy nó nữa.
- Thay thế tin nhắn gốc bằng một email mới: Tùy chọn này cho phép bạn gửi một email đã chỉnh sửa thay thế cho cái ban đầu, sửa chữa bất kỳ lỗi hoặc thiếu sót nào.
Cần lưu ý rằng, việc thu hồi email thành công chỉ hỗ trợ các phiên bản Outlook 2007, 2010, 2013, 2016, 2019, 2021 và Outlook 365.
03 bước thu hồi một email trong Outlook
Để thu hồi một email đã gửi nhầm, hãy thực hiện các bước sau:
- Đi đến thư mục Sent Items và tìm email mà bạn muốn hủy gửi.
- Nhấp đúp vào email để mở nó trong một cửa sổ mới.
- Trên tab Message, trong nhóm Move, nhấp Actions > Recall This Message.
4.Chọn phương án phù hợp. Trong hộp thoại Recall This Message, chọn tùy chọn Delete unread copies of this message (Xóa tin nhắn này) và nhấp OK hoặc xóa và thay thế email mới. Để được thông báo về kết quả, chọn Tell me if recall succeeds or fails for each recipient (Thông báo cho tôi nếu việc thu hồi thành công hoặc thất bại đối với từng người nhận).
Cách thu hồi và thay thế một email trong Outlook
Nếu tin nhắn đã gửi chứa lỗi hoặc thông tin nhạy cảm, và bạn muốn thay thế nó bằng một phiên bản đã sửa, bạn có thể sử dụng tính năng Recall Email của Outlook một cách hơi khác:
- Trong thư mục Sent Items, tìm email mà bạn muốn hủy gửi và thay thế.
- Nhấp đúp vào tin nhắn để mở nó trong một cửa sổ riêng.
- Bắt đầu quá trình thu hồi bằng cách nhấp vào tab Message > Actions > Recall This Message.
- Trong hộp thoại mở ra, chọn tùy chọn Delete unread copies and replace with a new message (Xóa các bản sao chưa đọc và thay thế bằng tin nhắn mới).
- Outlook sẽ tự động mở một bản sao của email gốc trong một cửa sổ mới. Tại đây, bạn có thể thực hiện những thay đổi cần thiết cho email, chẳng hạn như sửa lỗi, thêm thông tin thiếu, hoặc đính kèm các tệp tin không được đính kèm trong phiên bản ban đầu. Sau khi chỉnh sửa tin nhắn theo ý muốn, nhấp vào Send (Gửi).
Lưu ý khi thu hồi Email đã gửi trên Outlook
- Việc thu hồi email sẽ áp dụng cho tất cả người nhận, vì không có cách nào để hủy gửi một cách chọn lọc đối với từng cá nhân cụ thể.
- Vì việc thu hồi email chỉ có thể thực hiện đối với những tin nhắn chưa đọc, hãy chắc chắn khởi động quá trình này càng nhanh càng tốt sau khi bạn gửi email.
Tại sao bạn không thể thu hồi Email đã gửi trên Outlook?
Khi bạn bắt đầu quá trình thu hồi email trong Outlook, dù có vẻ hứa hẹn nhưng không đảm bảo kết quả thành công. Có nhiều yếu tố có thể làm phức tạp hoặc khiến việc thu hồi không hiệu quả. Dưới đây là một số lý do phổ biến khiến bạn không thể hủy gửi email trong Outlook:
1. Yêu cầu tài khoản Outlook 365 hoặc Microsoft Exchange
Tính năng thu hồi chỉ giới hạn cho tài khoản Outlook 365 và Microsoft Exchange. Tuy nhiên, ngay cả với những tài khoản này, các điều kiện cụ thể phải được đáp ứng để thu hồi thành công:
- Người gửi và người nhận phải ở cùng một máy chủ Outlook Exchange. Nếu người nhận sử dụng dịch vụ email khác như POP3, IMAP, hoặc Outlook.com, hoặc nếu họ ở trên một máy chủ Exchange khác trong cùng tổ chức, nỗ lực thu hồi sẽ thất bại.
- Người nhận phải có kết nối Outlook Exchange hoạt động. Nếu họ đang làm việc ngoại tuyến trong chế độ Cached Exchange Mode, việc thu hồi sẽ không hoạt động.
- Email gốc phải được gửi từ một hộp thư chính của Exchange, không phải từ Delegate hay Shared Mailbox.
2. Tương thích với Windows và ứng dụng Outlook
- Tính năng thu hồi được thiết kế để làm việc độc quyền trên hệ điều hành Windows và với ứng dụng email Outlook. Nỗ lực thu hồi email gửi đến ai đó sử dụng hệ thống email khác như Gmail hoặc Thunderbird sẽ không thành công.
- Thu hồi không được hỗ trợ cho phiên bản web của Outlook hoặc Outlook dành cho Mac.
3. Không tương thích với ứng dụng di động
Nỗ lực thu hồi sẽ không hoạt động đối với email được đọc trên thiết bị di động sử dụng các ứng dụng email như Gmail hoặc Apple Mail. Ngay cả khi người nhận sử dụng cài đặt Exchange ActiveSync (EAS) cho Outlook trên điện thoại thông minh hoặc máy tính bảng, việc thu hồi có thể thất bại do các vấn đề tương thích.
4. Email không nằm trong Hộp thư đến của người nhận
- Để thu hồi thành công, email phải ở trong Hộp thư đến của người nhận. Nếu nó đã được chuyển thủ công sang thư mục khác hoặc được định tuyến lại bởi một quy tắc Outlook, bộ lọc sắp xếp, mã VBA, hoặc add-in, nỗ lực thu hồi sẽ thất bại.
5. Email đã được đọc
- Việc thu hồi chỉ hoạt động với tin nhắn chưa đọc. Nếu email đã được mở bởi người nhận, nó sẽ không tự động bị xóa khỏi Hộp thư đến của họ. Thay vào đó, người nhận có thể nhận được thông báo rằng bạn đã yêu cầu rút lại tin nhắn gốc.
Cách kiểm tra tin nhắn có được thu hồi thành công không trên Outlook?
Sau khi bạn bắt đầu quá trình thu hồi tin nhắn trong Outlook, làm thế nào để bạn biết liệu email thu hồi có thành công hay không? Rất đơn giản! Microsoft sẽ tự động tạo một báo cáo cho bạn.
Để kiểm tra tình trạng hu hồi email, hãy thực hiện các bước sau:
- Trong Hộp thư đến của bạn, tìm kiếm Báo cáo Thu Hồi Tin Nhắn từ Office 365.
- Trong báo cáo, nhấp vào liên kết được ghi là Xem Báo cáo Thu Hồi Tin Nhắn.
- Xem xét tình trạng thu hồi. Báo cáo sẽ hiển thị số lượng tin nhắn đã thu hồi, đang chờ, và thất bại và cung cấp thông tin chi tiết cụ thể cho mỗi nỗ lực thu hồi tin nhắn.
Lưu ý. Đôi khi, trạng thái thành công có thể gây hiểu lầm, chẳng hạn khi người nhận mở tin nhắn của bạn và sau đó đánh dấu nó là “chưa đọc”. Trong trường hợp này, việc thu hồi có thể vẫn được báo cáo là thành công mặc dù tin nhắn gốc thực sự đã được đọc.
Cách thu hồi email đã gửi trên Gmail
Undo Send (Hủy Gửi) là một tính năng mặc định trong Gmail cho phép bạn rút lại một email ngay sau khi gửi nó. Khác với Outlook trên web, bạn không cần phải cấu hình cụ thể cho tính năng này trong Gmail.
Dưới đây là cách sử dụng Undo Send trong Gmail:
- Soạn email của bạn và nhấn nút Gửi như bình thường.
- Sau khi gửi email, tùy chọn Undo sẽ tự động hiện lên ở góc dưới bên trái màn hình.
- Bạn sẽ có khoảng 30 giây để đưa ra quyết định trước khi tùy chọn Undo biến mất. Trong khoảng thời gian ngắn này, bạn có thể chọn hủy gửi email.
Lưu ý. Khác với tính năng Recall của Outlook, tùy chọn Undo của Gmail không thu hồi email từ hộp thư của người nhận. Thay vào đó, nó hoạt động giống như quy tắc hoãn gửi của Outlook, tạm thời trì hoãn việc gửi thực sự của email. Nếu bạn không sử dụng tùy chọn Undo trong vòng 30 giây, tin nhắn sẽ được gửi vĩnh viễn đến người nhận.
Các phương án thay thế việc thu hồi email
Vì việc thu hồi tin nhắn có thể không chắc chắn do nhiều yếu tố, một trong những giải pháp dưới đây có thể hữu ích.
Hoãn gửi Email trên Outlook
Nếu bạn thường xuyên gửi thông tin quan trọng, một lỗi thu hồi có thể là một sai lầm đắt giá. Để ngăn chặn điều này, bạn có thể cấu hình Outlook để hoãn gửi email trong một khoảng thời gian cụ thể. Như vậy, bạn có cơ hội lấy lại tin nhắn không phù hợp từ hộp thư đi và sửa chữa bất kỳ sai lầm nào trước khi nó được gửi.
Có hai cách để hoãn gửi email trên Outlook:
- Thiết lập một quy tắc trong Outlook để một khoảng trễ giữa việc nhấn nút Gửi và việc gửi thực sự của tin nhắn. Bạn có thể áp dụng trễ này cho tất cả tin nhắn đi hoặc chỉ những tin nhắn phù hợp với một số điều kiện nhất định, chẳng hạn như được gửi từ một tài khoản cụ thể.
- Hoãn việc gửi một email cụ thể mà bạn đang soạn.
Gửi lời xin lỗi
Nếu email gửi nhầm không chứa thông tin nhạy cảm, việc gửi một lời xin lỗi nhanh chóng là giải pháp đơn giản nhất. Chỉ cần thừa nhận lỗi, xin lỗi chân thành, và giải quyết bất kỳ mối quan ngại nào được đề cập trong email. Sau cùng, mọi người đều có thể mắc sai lầm 🙂
Hãy nhớ rằng tính năng thu hồi không phải lúc nào cũng chắc chắn, và thành công của nó phụ thuộc vào nhiều biến số như hành động của người nhận, cài đặt máy chủ, và sự tương thích của ứng dụng email. Do đó, hãy cẩn trọng, xem xét kỹ lưỡng các email và xem xét các phương án thay thế để giảm bớt sự phụ thuộc vào quá trình thu hồi đôi khi không chắc chắn này.
Giảm thiểu tình trạng gửi nhầm tin nhắn với tính năng đặt lịch bằng phần mềm email Marketing MISA AMIS aiMarketing
Với phần mềm email Marketing MISA AMIS aiMaketing, bạn dễ dàng soạn mẫu email bán hàng, chăm sóc khách hàng chuyên nghiệp, đặt lịch gửi theo ý muốn tránh sai sót. Điểm ưu việt của phần mềm là kho 100+ mẫu email đa dạng mục đích cho bạn thoải mái lựa chọn, hệ thống hỗ trợ email vào inbox cao, giảm spam, bộ lọc chất lượng email trước khi gửi.
Chỉ với 2.900.000/năm gửi 60.000 email miễn phí, trải nghiệm ngay




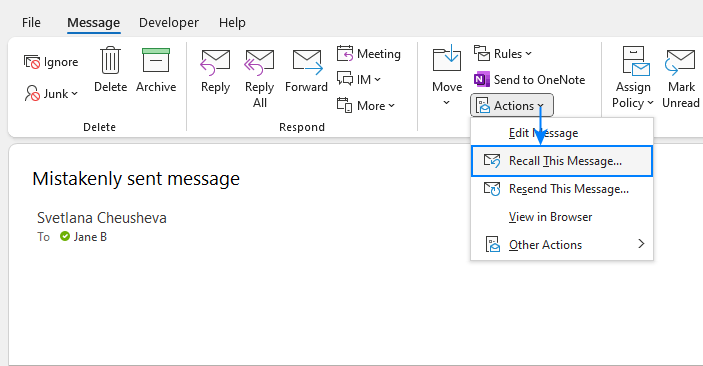
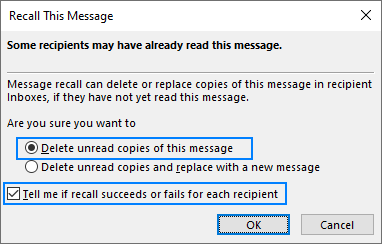
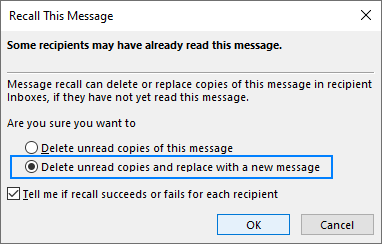
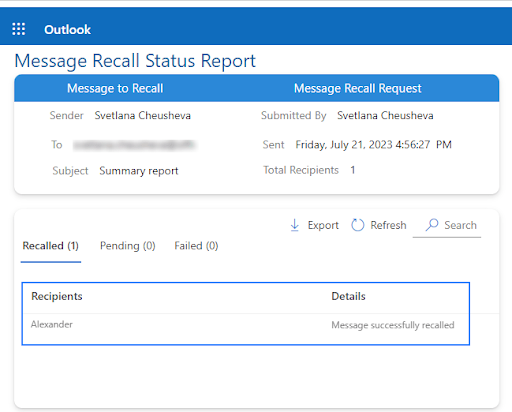
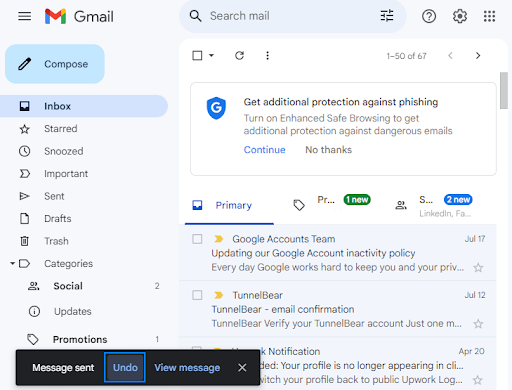
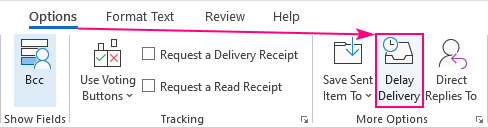
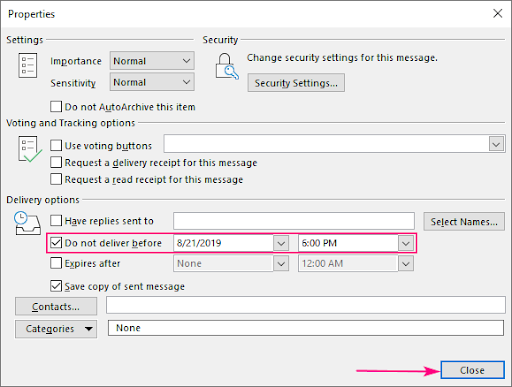
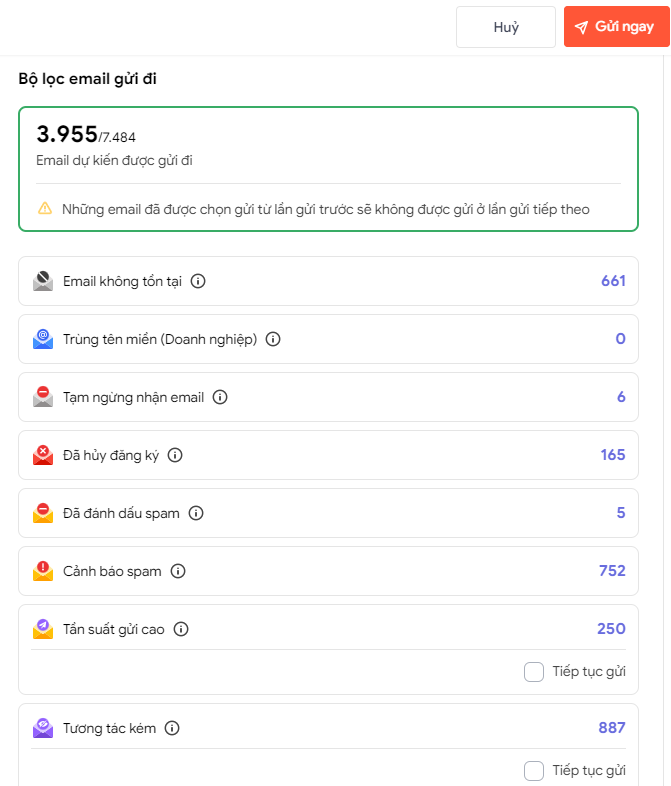





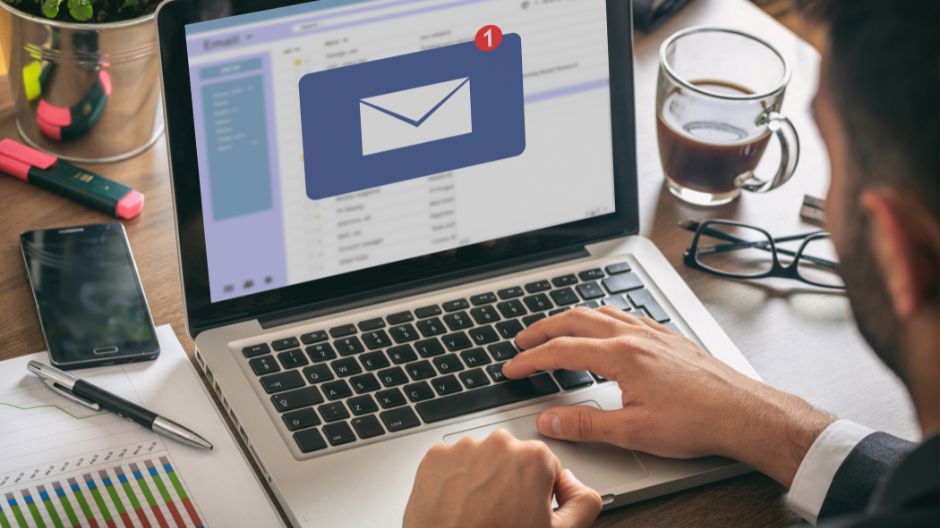



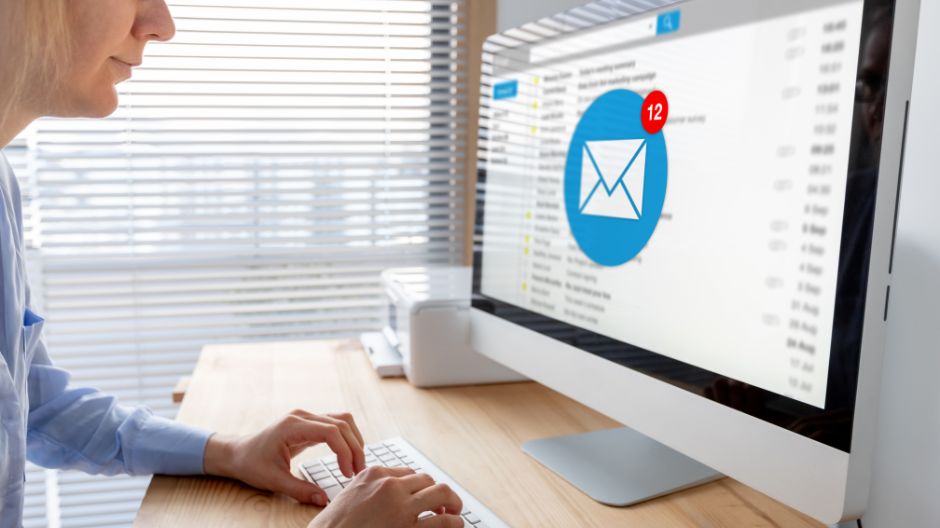





 0904 885 833
0904 885 833 https://www.misa.vn/
https://www.misa.vn/