Excel là công cụ quan trọng giúp doanh nghiệp tính lương nhân viên tự động, đảm bảo độ chính xác và tiết kiệm thời gian. Việc sử dụng đúng các hàm hỗ trợ giúp tối ưu quy trình, hạn chế sai sót và nâng cao hiệu suất làm việc.
Vậy các hàm tính lương trong Excel nào được sử dụng phổ biến? Cách áp dụng ra sao để đạt hiệu quả cao nhất? Hãy cùng MISA AMIS tìm hiểu chi tiết trong bài viết dưới đây!
1. Tại sao nên sử dụng hàm tính lương trong Excel
Excel là công cụ phổ biến trong quản lý nhân sự & tính lương, giúp doanh nghiệp tính toán nhanh chóng, chính xác mà không cần phần mềm chuyên dụng. Dưới đây là những lý do bạn nên sử dụng hàm tính lương trong Excel.
- Tính toán tự động
Excel cung cấp một loạt các hàm nâng cao cho việc tính lương, dựa trên nhiều quy tắc chặt chẽ. Các hàm có thể được áp dụng hàng loạt cho ô nhất định, theo tùy chỉnh của người dùng. Điều này sẽ giúp người dùng tiết kiệm thêm nhiều thời gian và loại bỏ các sai sót so với tính toán bằng các phép tính thủ công hoặc bấm máy tính.
- Tích hợp công thức và dữ liệu
Excel có thể lấy dữ liệu từ nhiều sheet khác nhau và trả kết quả vào một sheet được chỉ định. Việc kết hợp dữ liệu từ nhiều nguồn và sử dụng các công thức để tính toán lương dựa trên các tham số khác nhau sẽ giúp tạo ra các bảng lương linh hoạt và dễ dàng cập nhật.
- Theo dõi biểu đồ và biến động
Việc lương thay đổi theo thời gian sẽ trở nên đơn giản hơn khi Excel cho phép bạn tạo các biểu đồ và đồ thị để tiện theo dõi. Các biểu đồ, báo cáo này cũng giúp cho việc quản lý lương trở nên hiệu quả hơn và giúp các nhà quản trị có dữ liệu để đưa ra quyết định về lương thưởng, phúc lợi.
- Tạo báo cáo và tài liệu
Để giúp bạn hiểu rõ hơn về tình hình lương của công ty, Excel cho phép bạn tạo ra các báo cáo cũng như các tài liệu. Bạn có thể xuất các báo cáo thống kê, tổng hợp để tiện theo dõi hoặc dùng làm dữ liệu tải lên các công cụ, phần mềm hỗ trợ tính lương khác.
- Kiểm soát và đảm bảo chính xác
Quá trình tính lương đòi hỏi sự chính xác cao, đặc biệt với quy mô nhân sự lớn. Khi sử dụng Excel, phần mềm sẽ tự động báo lỗi nếu hàm tính toán có vấn đề. Nhờ đó bạn có thể kiểm tra lại các bước tính toán và tìm ra các lỗi trong quy trình tính lương.
- Dễ dàng sử dụng và tùy chỉnh
Excel cho phép người dùng tùy chỉnh bảng lương theo nhu cầu cụ thể với nhiều công cụ hỗ trợ trình bày, định dạng. Ngoài ra Excel là còn là một phần mềm phổ biến với số lượng người sử dụng rất lớn. Vì thế nếu gặp vướng mắc trong quá trình sử dụng, bạn có thể tham khảo các tài liệu hướng dẫn từ Excel và cộng đồng người dùng.

- Tiết kiệm thời gian và công sức
So với việc tính toán lương thủ công trên giấy hoặc máy tính cầm tay thì cách tính lương trong Excel giúp người dùng tiết kiệm thời gian, công sức đáng kể. Thay vì tính lương cho từng cá nhân, các hàm tính lương trong Excel sẽ thay bạn tính lương hàng loạt một cách nhanh chóng hơn. Hiện nay tại nhiều doanh nghiệp Excel vẫn là công cụ tính lương chính.
====> Xem thêm: Hướng dẫn cách làm bảng tính lương excel chi tiết, mới nhất
2. Các hàm tính lương trong Excel thông dụng nhất
2.1 Hàm IF
Hàm IF được sử dụng để xác định một điều kiện có đúng hay không. Nếu điều kiện đúng, hàm trả về một giá trị nhất định, nếu không đúng hàm sẽ trả về một giá trị khác.
Công thức: =IF (điều kiện, giá trị A, giá trị B).
Điều kiện được thỏa mãn cho ra giá trị A, điều kiện không thỏa mãn cho ra giá trị B.
====> Hướng dẫn chi tiết: Cách sử dụng hàm if để tính lương trong Excel
2.2 Hàm OR và hàm IF(OR)
Hàm OR thuộc nhóm hàm logic để kiểm tra một loạt các điều kiện có đúng hay không. Chỉ cần một trong số các điều kiện đúng thì hàm sẽ trả về giá trị TRUE. Nếu tất cả các điều kiện đều sai thì hàm trả về giá trị FALSE.
Công thức: =OR(điều kiện 1, [điều kiện 2], …)
Kết hợp hàm OR với hàm IF để thực hiện các yêu cầu chi tiết hơn:
=IF(OR(điều kiện 1, hoặc là điều kiện 2, hoặc là điều kiện 3,…), giá trị A, giá trị B)
Nếu thỏa mãn điều kiện 1, hoặc 2, hoặc 3… thì giá trị sẽ là A, không thỏa mãn điều kiện là B.
2.3 Hàm AND và hàm IF(AND)
Hàm AND cũng thuộc nhóm hàm logic để kiểm tra đồng thời nhiều điều kiện. Nếu tất cả các điều kiện đều đúng, hàm trả về giá trị TRUE. Chỉ cần 1 điều kiện sai, hàm sẽ trả về giá trị FALSE.
Công thức: =AND(điều kiện 1, [điều kiện 2], …).
Kết hợp hàm OR với hàm IF để thực hiện các yêu cầu chi tiết hơn:
=IF(AND(điều kiện 1, điều kiện 2, điều kiện 3,…), giá trị A, giá trị B)
Nếu thỏa mãn đồng thời tất cả các điều kiện 1, điều kiện 2, điều kiện 3…thì giá trị là A, không thỏa mãn điều kiện là B.
2.4 Hàm IFERROR
Hàm IFERROR là hàm dùng để gán một giá trị mặc định hoặc xử lý lỗi bằng nhiều cách khác nhau trong trường hợp công thức lỗi.
Công thức: =IFERROR(công thức, giá trị nếu công thức lỗi)
Công thức là công thức bạn muốn kiểm tra. Giá trị nếu công thức lỗi là giá trị bạn muốn trả về, thông thường để là 0 hoặc N/A.
2.5 Hàm IF lồng nhau
Hàm IF lồng nhau thường được sử dụng khi có nhiều điều kiện. Ví dụ như tính thuế TNCN theo các mức khác nhau, nhân viên có mức lương loại 1 sẽ đóng thuế TNCN theo mức A, mức lương loại 2 sẽ đóng thuế TNCN theo mức B chẳng hạn.
Công thức: =IF(điều kiện 1,giá trị A,IF(điều kiện 2, giá trị B, điều kiện 3, giá trị C))
Nếu thỏa mãn điều kiện 1, thì đó là giá trị A, nếu thỏa mãn điều kiện 2, thì đó là giá trị B, không phải giá trị C.
2.6 Hàm COUNT (Đếm số ô chứa số)
Hàm COUNT trong Excel được dùng để đếm số ô trong một khoảng dữ liệu chứa số. Hàm này giúp bạn xác định số lượng của một dữ liệu, giá trị trong một khoảng dữ liệu hoặc trong một danh sách các ô riêng lẻ.
Công thức: =COUNT(value1, [value2], …)
Value1 bắt buộc phải có, là Mục đầu tiên, tham chiếu ô hoặc phạm vi trong đó bạn muốn đếm số.
Value2 tùy chọn, tối đa 255 mục, tham chiếu ô hoặc phạm vi bổ sung trong đó bạn muốn đếm số.
Lưu ý hàm COUNT chỉ đếm các ô chứa số, không đếm các ô chứa chuỗi ký tự hoặc các ô trống.
2.7 Hàm COUNTIF (Đếm các ô dựa trên nhiều tiêu chí/điều kiện)
Hàm COUNTIF cũng dùng để đếm số ô trong một khoảng dữ liệu, nhưng phải thỏa mãn điều kiện nhất định
Công thức: =COUNTIF(phạm vi, tiêu chí)
Phạm vi bắt buộc cần có trong công thức. Đây có thể là hàng, cột, phạm vi dữ liệu bạn muốn đếm.
Tiêu chí cũng bắt buộc cần có trong công thức. Đây là số, biểu thức, tham chiếu ô hay chuỗi văn bản xác định ô được đếm.
2.8 Hàm VLOOKUP
Đây là hàm truy vấn, tìm kiếm thông dụng nhất trong Excel, có tác dụng tìm kiếm giá trị trong một giới hạn nhất định và trả giá trị đó vào ô chứa hàm.
Công thức: VLOOKUP(lookup_value,table_array,col_index_num,[range_lookup])
lookup_value: là giá trị cần tìm kiếm, bạn có thể tham chiếu tới một ô trong bảng tính hoặc điền giá trị cụ thể
table_array: là giới hạn bảng chứa dữ liệu cần tìm kiếm
col_index_num: là số thứ tự của cột cần lấy kết quả trong table_array
[range_lookup]: tìm kiếm chính xác (1) hay tìm kiếm tương đối (0), nếu bạn không điền giá trị này thì mặc định là chính xác
====> Xem thêm: Cách sử dụng hàm VLOOKUP để tính lương trong Excel
2.9 Hàm COUNTIFS (Đếm các ô dựa trên nhiều tiêu chí/nhiều điều kiện)
Tương tự hàm COUNTIF, hàm COUNTIFS cũng dùng để đếm các ô nhưng kết hợp nhiều hơn 1 điều kiện.
Công thức: =COUNTIFS(phạm vi tiêu chí 1, tiêu chí 1, [phạm vi tiêu chí 2, tiêu chí 2],…)
Phạm vi tiêu chí 1: Bắt buộc phải có, là phạm vi thứ nhất trong đó cần đánh giá các tiêu chí liên kết.
Tiêu chí 1: Bắt buộc phải có, là tiêu chí dưới dạng một số, biểu thức, tham chiếu ô hoặc văn bản để xác định những ô nào cần đếm.
Phạm vi tiêu chí 2, tiêu chí 2 là tùy chọn. Đây là những phạm vi bổ sung và tiêu chí liên kết. Excel cho phép tối đa 127 cặp phạm vi/tiêu chí.
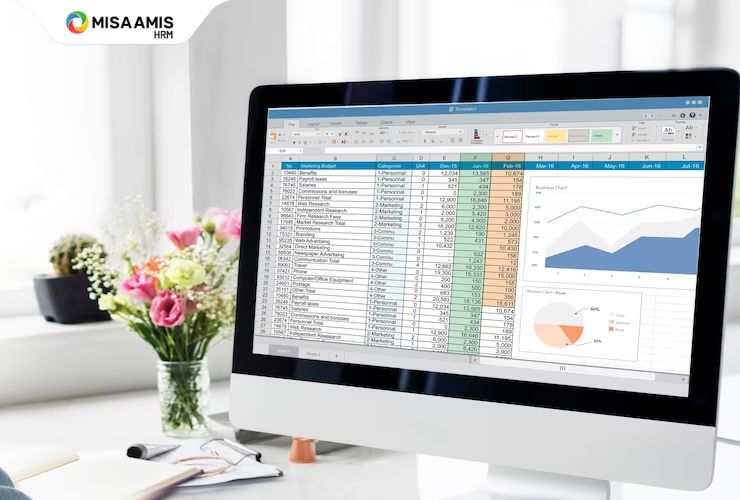
2.10 Hàm COUNTA (đếm số ô không trống trong một phạm vi)
Hàm COUNTA dùng để đếm số lượng ô trong một khoảng dữ liệu nhất định hoặc trong một danh sách các ô riêng lẻ không bị trống.
Công thức: =COUNTA(value1, [value2], …)
Value1: Bắt buộc phải có, là đại diện cho giá trị mà bạn muốn đếm.
Value2: Tùy chọn, là các đối số bổ sung đại diện cho giá trị mà bạn muốn đếm. Excel cho phép tối đa 255 đối số.
2.11 Hàm SUM (Tính tổng các số)
Hàm SUM tính tổng các số bất kỳ hoặc các số trong một khoảng xác định.
Công thức: =SUM(number1,number2, …) hoặc Sum(A1:An)
Ví dụ: =SUM(A1,A2,A4,A10) tỉnh tổng 4 ô riêng lẻ, =SUM(A1:A100) tính tổng các ô từ A1 đến A100.
Lưu ý hàm SUM chỉ tính tổng các ô chứa số, không tính các ô trống hoặc ô chứa chuỗi ký tự.
2.12 Hàm SUMIF (Tính tổng có điều kiện)
Hàm SUMIF dùng khi bạn muốn tính tổng các số trong một khoảng dữ liệu hoặc danh sách thỏa mãn một điều kiện nhất định.
Công thức: =SUMIF(range, criteria, [sum_range])
Range: Bắt buộc phải có, là phạm vi bạn muốn đánh giá theo tiêu chí. Các ô trong phạm vi phải là số hoặc tên, mảng hay tham chiếu chứa số. Giá trị trống và giá trị văn bản sẽ bị bỏ qua.
Criteria: Bắt buộc phải có, là tiêu chí ở dạng số, biểu thức, tham chiếu ô, văn bản hoặc hàm xác định sẽ cộng các ô nào.
Sum_range: Tùy chọn, là các ô bạn muốn tính tổng. Nếu đối số sum_range bị bỏ qua, Excel sẽ cộng các ô được xác định trong đối số range (chính các ô đã được áp dụng tiêu chí).
2.13 Hàm SUMIFS (Tính tổng có nhiều điều kiện)
Cơ chế của hàm SUMIFS cũng tương tự SUMIF nhưng áp dụng được đồng thời nhiều điều kiện.
Công thức: =SUMIFS(sum_range,criteria_range1,criteria1,criteri a_range2,criteria2…)
Sum_range là các ô cần tính tổng, bao gồm các số, tên vùng, mảng hay các tham chiếu đến các giá trị. Các ô trống hay chứa chuỗi văn bản dạng text sẽ bị bỏ qua.
Criteria_range1, criteria_range2…: Có thể khai báo từ 1 đến 127 vùng dùng để liên kết với các điều kiện cho vùng.
Criteria1, criteria2, …: Có thể có từ 1 đến 127 điều kiện ở dạng cọn số, biểu thức, tham chiếu hoặc chuỗi.
====> Xem thêm: Tổng hợp các công cụ tính lương cho nhân viên phổ biên
2.14 Các hàm xử lý thời gian
- Hàm DATE(year,month,day): Tạo ra 1 giá trị ngày tháng xác định rõ bởi năm, tháng, ngày
- Hàm YEAR(serial_number) : Theo dõi số năm của 1 giá trị ngày tháng
- Hàm MONTH(serial_number): Theo dõi số tháng của 1 giá trị ngày tháng
- Hàm DAY(serial_number): Theo dõi số ngày của 1 giá trị ngày tháng
- Hàm HOUR(serial_number): Theo dõi số giờ của 1 giá trị thời gian
- Hàm MIN(serial_number): Theo dõi số phút của 1 giá trị thời gian
3. Kết luận
Trên đây là các hàm tính lương trong Excel phổ biến nhất mà MISA AMIS cung cấp cho bạn đọc. Hy vọng các hàm này sẽ hỗ trợ đội ngũ nhân sự và kế toán nắm rõ cách tính lương trong Excel để áp dụng vào doanh nghiệp mình. Bên cạnh đó bạn có thể tham khảo phần mềm tính lương tự động để nâng cao tính chính xác và tiết kiệm thời gian cho nghiệp vụ lương.





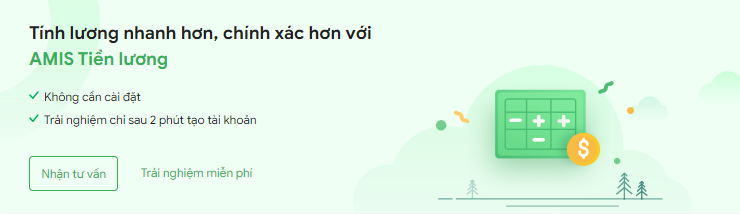
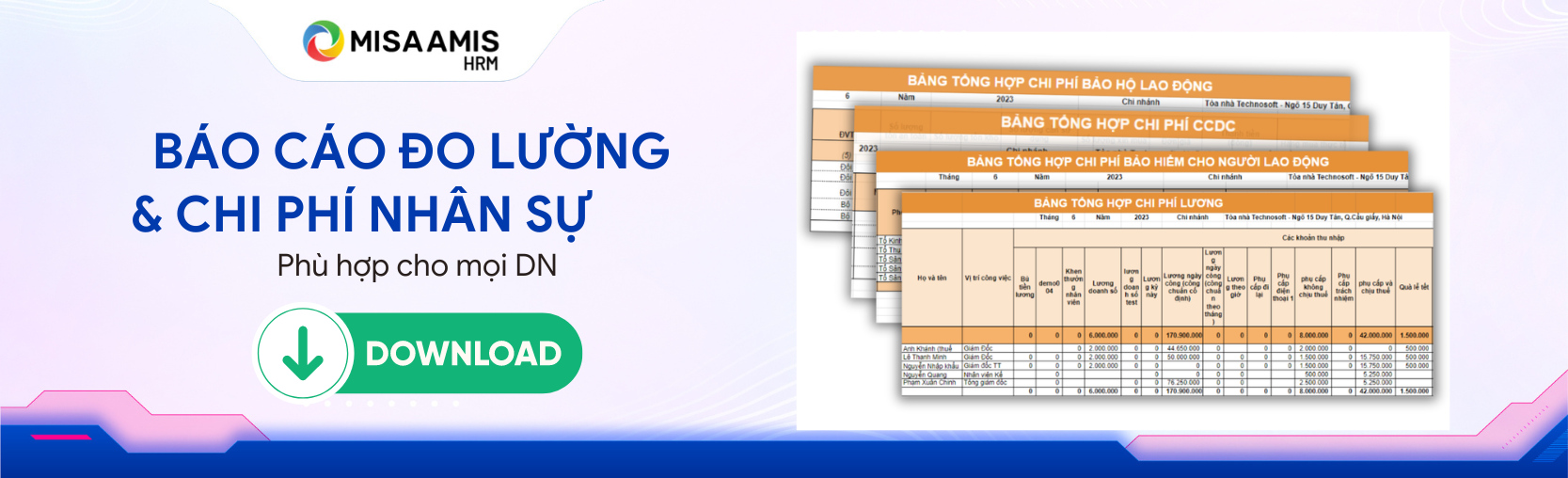










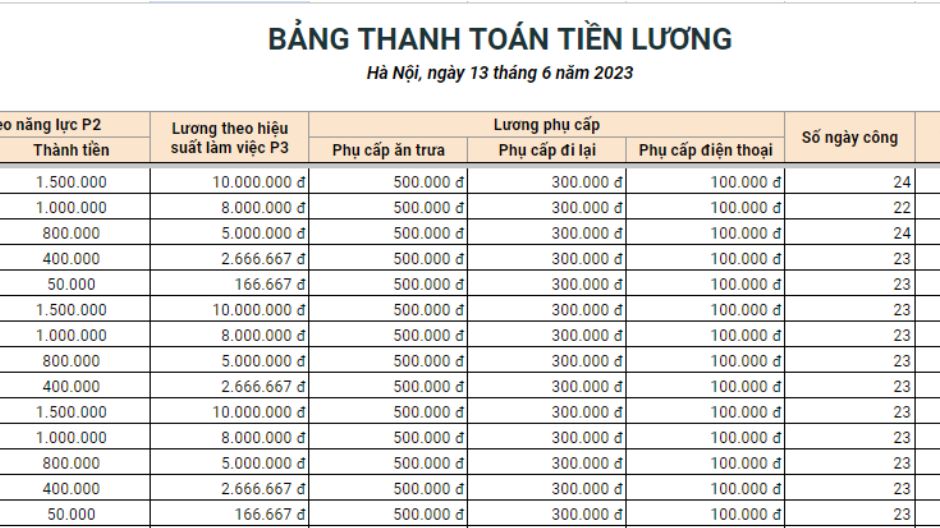
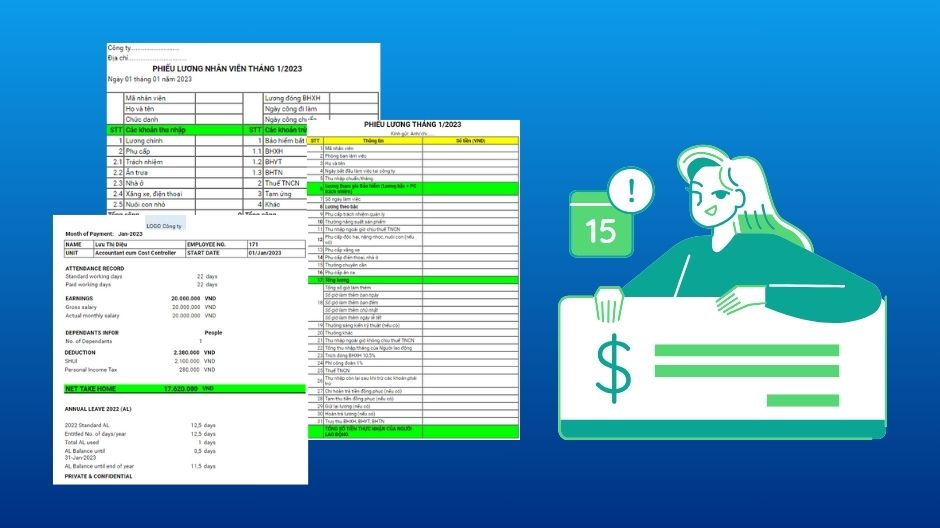
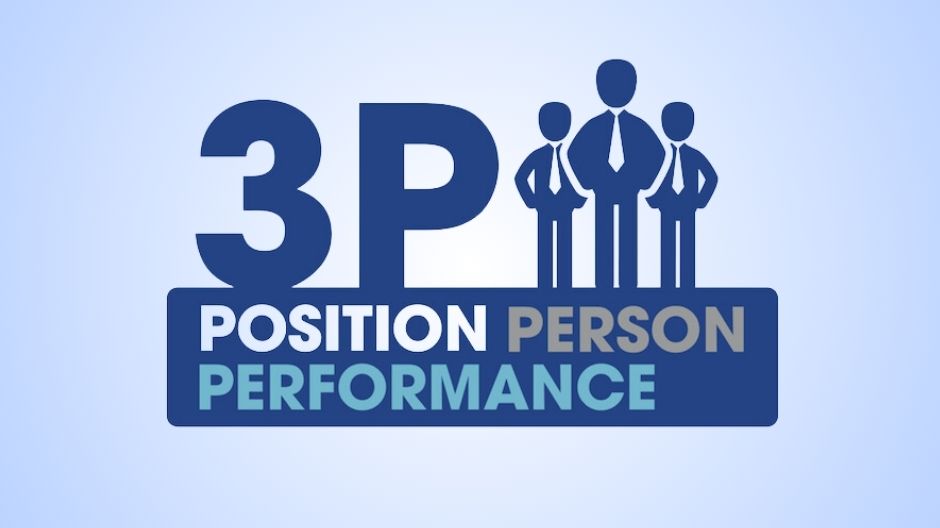









 contact@misa.com.vn
contact@misa.com.vn 0904 885 833
0904 885 833 https://amis.misa.vn/
https://amis.misa.vn/









