Không chỉ là một công cụ sắp xếp lịch trình đơn thuần, với hàng loạt tính năng mạnh mẽ và linh hoạt, Google Calender là “trợ thủ đắc lực” có thể giúp bạn tổ chức công việc thông minh hơn. Trong bài viết này, hãy cùng MISA AMIS khám phá cách quản lý thời gian với Google Calendar để biến ngày làm việc trở nên hiệu quả và nhẹ nhàng hơn thông qua 15 tính năng hữu ích nhất.
Trong thời đại công nghệ số, việc quản lý thời gian hiệu quả là kỹ năng quan trọng quyết định đến sự thành công của một cá nhân trong công việc và cuộc sống.
Google Calendar nổi bật như một công cụ toàn diện, “trợ lý cá nhân” không thể thiếu giúp bạn tổ chức và tối ưu hóa thời gian một cách thông minh.
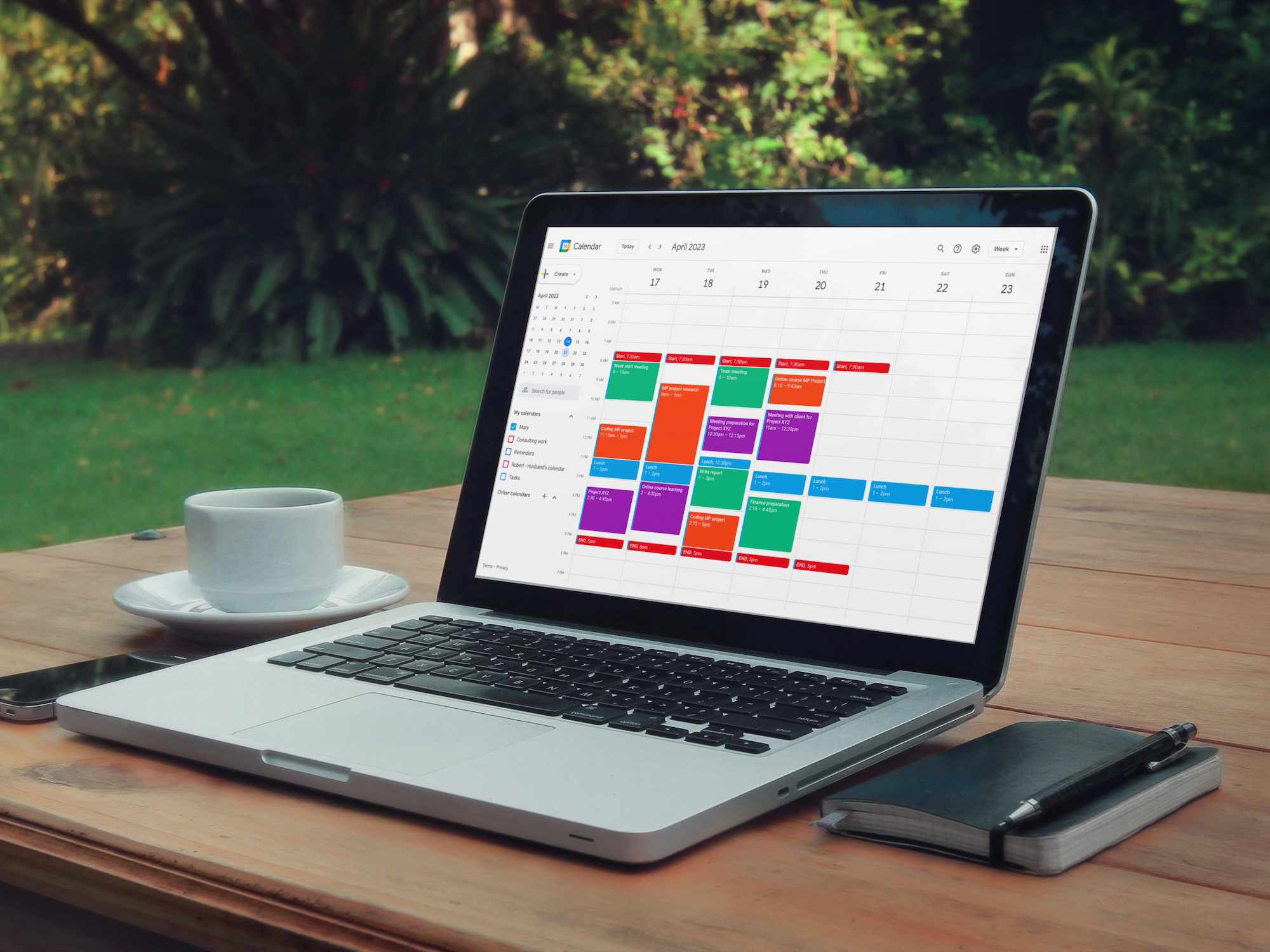
Dưới đây là những lợi ích tuyệt vời Google Calendar mang lại khi bạn sử dụng để quản lý thời gian:
- Tổ chức lịch trình khoa học: Dễ dàng tạo, phân loại và nhận biết các sự kiện với màu sắc trực quan, giúp sắp xếp công việc hiệu quả hơn.
- Tối ưu công việc nhóm: Chia sẻ lịch, mời người tham gia và theo dõi lịch trình chung để phối hợp công việc nhanh chóng, chính xác.
- Nhắc nhở tự động: Tùy chỉnh thông báo qua email hoặc ứng dụng, đảm bảo bạn không bỏ lỡ bất kỳ sự kiện quan trọng nào.
- Đồng bộ hóa trên mọi thiết bị: Truy cập và chỉnh sửa lịch trình mọi lúc, mọi nơi, kể cả khi không có kết nối internet.
- Lập kế hoạch cá nhân: Theo dõi công việc và xây dựng thói quen tốt nhờ tính năng “Tasks” và “Goals”.
- Tích hợp đa nền tảng: Hoạt động mượt mà với Gmail, Google Meet và các ứng dụng khác, tiết kiệm thời gian đáng kể.
- Thích ứng linh hoạt: Chỉnh sửa sự kiện nhanh chóng khi lịch trình thay đổi, giúp bạn luôn chủ động trong mọi tình huống.
- Giảm căng thẳng, tiết kiệm thời gian: Tập trung mọi lịch trình ở một nơi, giảm áp lực ghi nhớ và giúp bạn làm việc hiệu quả hơn.
MISA tặng bạn: 17 Mẫu file excel quản lý dự án chuẩn Quốc Tế mới nhất
15 cách quản lý thời gian với Google Calendar cho công việc bận rộn
1. Đồng bộ hóa Google Calendar với lịch của bạn
Bạn đang tìm cách đồng bộ hóa lịch trình của mình về một vị trí để tiện theo dõi? Quản lý thời gian với Google Calendar sẽ giúp bạn điều đó chỉ bằng một vài thao tác đồng bộ từ lịch trình của bạn sang Google Calendar hoặc ngược lại.
#Xuất lịch trình trên Google Calendar
- Bước 1: Mở Google Calendar.
- Bước 2: Nhấn vào biểu tượng bánh răng tại góc phải, sau đó nhấp vào “Cài đặt”.
- Bước 3: Cuộn đến mục “Nhập và xuất”.
- Bước 4: Xuất lịch trình của bạn trên Google Calendar.
#Nhập lịch cá nhân vào Google Calendar
- Bước 5: Nhấp vào bánh răng “Trình đơn cài đặt”, sau đó nhấp vào “Cài đặt”.
- Bước 6: Cuộn đến “Nhập và xuất”.
- Bước 7: Nhập lịch cần theo dõi và quay trở lại màn hình chính của Google Calendar.
2. Dễ dàng theo dõi lịch trình của các thành viên trong nhóm khi cần
Khi làm việc tại doanh nghiệp, bạn sẽ thường xuyên có các cuộc gặp gỡ và trao đổi. Vì vậy, việc có thể xem lịch trình thời gian Google Calendar của đồng nghiệp để đặt cuộc họp vào thời điểm phù hợp là vô cùng thuận tiện.
Đây được coi là phương pháp giúp lý tưởng cho bản thân người dùng và các thành viên khác dễ dàng quản lý thời gian với Google Calendar. Để truy cập được Google Calendar của đồng nghiệp, bạn cần phải:
- Bước 1: Mở Lịch Google.
- Bước 2: Ở phía bên trái, hãy nhập email của đồng nghiệp bạn cần xem lịch trong phần “Tìm kiếm người”.
- Bước 3: Bạn sẽ cần được đồng nghiệp chấp nhận yêu cầu truy cập của mình. Sau khi được chấp nhận, bạn sẽ có thể xem lịch của thành viên cần tham gia cuộc họp.
Xem thêm: Top 15+ phần mềm quản lý công việc giúp tăng năng suất vượt bậc
3. Tạo liên kết với Google Hangouts để lên lịch cho các cuộc họp từ xa
Lên lịch Google Calendar cho các cuộc họp trong ngày sẽ giúp bạn quản lý thời gian tốt hơn và cứu cánh cho bạn trong nhiều trường hợp. Bạn có biết rằng chúng ta có thể dễ dàng tạo liên kết Google Hangouts để có thể tổ chức một cuộc họp ảo không?
Bằng cách thêm liên kết Google Hangouts, người được mời tham gia cuộc họp có thể dễ dàng tìm thấy liên kết sự kiện. Quản lý thời gian với Google Calendar như vậy giúp tiết kiệm tối đa thời gian. Bởi vậy, bạn không cần tự mình gửi liên kết hội nghị tới từng người tham gia như trước nữa.
Để tạo liên kết Google Hangouts trong Lịch Google, trước tiên bạn cần:
- Bước 1: Đăng nhập vào Google Calendar.
- Bước 2: Để tạo sự kiện, nhấp vào “Tùy chọn khác”.
- Bước 3: Trong phần “Thêm hội nghị”, nhấn vào “Hangouts”.
- Bước 4: Hoàn thành phần thông tin chi tiết của sự kiện và bấm “Lưu”.
4. Dễ dàng thay đổi chế độ xem lịch theo ngày, theo tuần, theo tháng hay theo năm tại Google Calendar
Nếu trong lịch trình của bạn có nhiều sự kiện hay công việc phải xử lý, việc thay đổi chế độ xem trên Google Calendar quản lý thời gian có thể giúp bạn theo dõi công việc chi tiết theo mốc thời gian mong muốn.
Khi bạn bận rộn với những đầu mục công việc hàng ngày, hãy sử dụng ngay tính năng quản lý thời gian với Google Calendar để tập trung hoàn thành tất cả khối lượng công việc trong ngày.
Ngoài ra, nếu tính chất công việc của bạn có những sự kiện cách nhau theo tuần hoặc theo tháng, Google Calendar cũng dễ dàng hiển thị. Vậy làm thế nào để thiết lập chế độ xem để quản lý thời gian với Google Calendar?
- Bước 1: Mở Google Calendar.
- Bước 2: Bên góc phải cạnh biểu tượng bánh răng có hiển thị phần lựa chọn Ngày, Tuần, Tháng, Năm,…
- Bước 3: Lựa chọn cài đặt phù hợp với tính chất công việc của bạn và xem sự thay đổi.
Một tính năng đặc biệt của Google Calendar đó chính là cho phép người dùng ẩn hoặc hiển thị các ngày cuối tuần.
Xem thêm: Top 7 mẫu báo cáo công việc hàng ngày, tuần cho sếp chuẩn nhất
5. Tự động tạo và đặt lời nhắc nhở sự kiện
Trong trường hợp cần đặt trước các sự kiện trong tháng, bạn có thể tạo và đặt lời nhắc trước khi sự kiện diễn ra. Cách quản lý thời gian thông minh bằng lời nhắc này sẽ giúp bạn luôn hoàn thành công việc đúng hạn. Để tạo và đặt lời nhắc sự kiện tự động trong Lịch Google, hãy làm theo các bước sau:
- Bước 1: Đăng nhập.
- Bước 2: Nhấn vào biểu tượng bánh răng “Cài đặt menu” và sau đó nhấp vào Cài đặt.
- Bước 3: Cuộn xuống tìm “Cài đặt cho lịch của tôi” và nhấp vào lịch.
- Bước 4: Cuộn xuống, tìm phần “Thông báo sự kiện”.
- Bước 5: Chọn số lượng thông báo cần trước sự kiện: phút, giờ, ngày, tuần.
- Bước 6: Chọn nguồn nhận thông báo (email, thông báo tại lịch).
- Bước 7: Nhấp vào “Thêm thông báo”.
6. Dễ dàng lựa chọn những ngày diễn ra sự kiện chỉ với thao tác kéo và thả
Bạn có thể dễ dàng kéo và thả những ngày sẽ diễn ra sự kiện để nhanh chóng tạo một chuỗi những ngày có sự kiện trên công cụ quản lý thời gian với Google Calendar. Điều này cho phép người dùng tiết kiệm tối đa thời gian.
- Bước 1: Đăng nhập vào Google Calendar
- Bước 2: Sử dụng chuột hoặc con trỏ của bạn, trượt qua các ngày bạn muốn thêm Sự kiện vào đó
- Bước 3: Khi có cửa sổ bật lên, bạn sẽ điền thông tin chi tiết về sự kiện của mình sắp tới.
7. Tạo sự kiện tự động trong Gmail
Khi bạn nhận được một sự kiện trong tương lai hay một cuộc họp, một buổi hẹn với đối tác qua email, thật tuyệt vời khi chúng được tự động thêm vào trong lịch của bạn phải không. Quản lý thời gian cùng Google Calendar sẽ giúp người dùng tự động liên kết và tạo các sự kiện, cuộc họp, buổi hẹn được nhận từ email lên lịch Google, tùy chỉnh thông báo trước 1 ngày hoặc vài giờ trước khi diễn ra buổi gặp mặt.
8. Liên kết sự kiện từ Facebook sang Google Calendar
Quản lý thời gian với Google Calendar không chỉ hỗ trợ sắp xếp, thông báo thời gian mà còn nhắc nhở người dùng một số sự kiện cá nhân như sinh nhật, ngày kỷ niệm,…. Người dùng có thể dễ dàng thêm sự kiện từ Facebook để ghi nhớ những ngày quan trọng.
Vậy làm thế nào để liên kết lịch và sự kiện từ Facebook với Google Calendar?
- Bước 1: Trong Google Calendar, nhấp vào “Cài đặt”.
- Bước 2: Cuộn đến phần “Cài đặt cho lịch của tôi” ở phía bên trái và chọn mã lịch bạn muốn nhúng vào Google Calendar.
- Bước 3: Cuộn xuống phía dưới, chọn “Tích hợp lịch”.
- Bước 4: Sao chép mã trong mục “Mã nhúng”.
- Bước 5: Dán mã trên trang hoặc phần của trang web của bạn mà bạn muốn được nhìn và nhận thông báo.
- Bước 6: Bấm Lưu trang web để hoàn thành.
9. Nhận thông báo lịch làm việc hàng ngày qua email để kiểm soát công việc
Nếu bạn là người luôn có một ngày làm việc bận rộn, bạn không nên bỏ qua Google Calendar, ứng dụng giúp tính toán cách phân bổ thời gian tốt nhất. Để Google Calendar trở thành một trợ lý thông báo công việc hoàn hảo, bạn có thể thiết lập theo các bước sau:
- Bước 1: Mở Lịch Google.
- Bước 2: Nhấn vào biểu tượng bánh răng “Menu cài đặt”, sau đó nhấp vào “Cài đặt”.
- Bước 3: Nhấn vào lịch của người dùng trong “Cài đặt cho lịch của tôi”.
- Bước 4: Tiếp theo, cuộn xuống tìm kiếm mục “Thông báo chung”.
- Bước 5: Trong “Chương trình làm việc hàng ngày”, hãy chọn “Email”.
- Bước 6: Lịch làm việc hàng ngày sẽ được gửi đến email mà bạn đăng ký hàng ngày giúp bạn kiểm soát và hoàn thành công việc nhanh chóng.
10. Dễ dàng thêm sự kiện, ngày lễ của các quốc gia trong Google Calendar
Mỗi đất nước, mỗi khu vực lại có những ngày lễ và dịp đặc biệt khác nhau. Do đó, quản lý thời gian với Google Calendar được đánh giá cao nhờ tính năng thông báo sự kiện của nhiều nước khác nhau. Nhờ vậy, bạn có thể ghi chú lại ngày lễ của đối tác và gửi lời chúc tới họ, đem lại thiện cảm lớn.
- Bước 1: Đăng nhập vào Lịch Google.
- Bước 2: Trong phần “Lịch của tôi”, hãy ấn vào dấu ba chấm bên cạnh lịch của bạn (bạn sẽ cần phải di chuột qua lịch để xem).
- Bước 3: Tiếp theo, nhấp vào “Cài đặt và chia sẻ”.
- Bước 4: Trong mục “Thêm lịch”, hãy nhấp vào “Duyệt qua lịch quan tâm”.
- Bước 5: Trong mục ngày lễ và tôn giáo, lựa chọn sự kiện, ngày lễ bạn muốn thêm vào lịch của mình. Như vậy, phần sự kiện và ngày lễ sẽ hiện lên trên Google Calendar của bạn.
11. Hiển thị đồng hồ các nước trên thế giới
Nếu bạn thường xuyên có những chuyến công tác hay phải họp trực tuyến cùng chi nhánh, đối tác nước ngoài thì việc nắm bắt thời gian của họ là rất quan trọng. Hãy sử dụng tính năng Đồng hồ thế giới để quản lý thời gian hiệu quả hơn.
Điều tuyệt vời về Đồng hồ thế giới là nó cho phép bạn lên lịch sự kiện ở các múi giờ khác nhau, đồng thời vẫn hiển thị múi giờ riêng của mình. Để thiết lập hiển thị Đồng hồ thế giới, bạn chỉ cần thực hiện những bước sau trên công cụ quản lý thời gian với Google Calendar:
- Bước 1: Truy cập vào Google Calendar.
- Bước 2: Nhấp vào “Cài đặt” trong phần “Menu cài đặt”.
- Bước 3: Cuộn tìm kiếm mục Đồng hồ thế giới.
- Bước 4: Chọn hộp “Hiển thị đồng hồ thế giới” và sẵn sàng sử dụng.
12. Quản lý công việc đơn giản hơn trên Google Calendar
Bạn sẽ làm gì với checklist công việc hàng ngày dày đặc? Google Calendar quản lý thời gian sẽ hỗ trợ bạn với tính năng cập nhật tất cả các nhiệm vụ, công việc cần hoàn thiện. Tính năng này giúp quản lý thời gian và tạo thói quen hàng ngày tốt hơn cho người dùng.
- Bước 1: Mở Google Calendar.
- Bước 2: Ở phía bên phải, nhấn vào mục “Công việc”.
- Bước 3: Tiếp theo, nhấn vào nút “Bắt đầu”.
- Bước 4: Nhấp vào ô “Thêm nhiệm vụ”, sau đó nhập nhiệm vụ cần hoàn thành vào ô.
Chú ý: Dưới biểu tượng bút chì, bạn sẽ có thể thêm ngày đến hạn và nhiệm vụ phụ cho các dự án riêng lẻ.
QUẢN LÝ CÔNG VIỆC HIỆU QUẢ TĂNG NĂNG SUẤT VỚI PHẦN MỀM AMIS CÔNG VIỆC
13. Quản lý thời gian với Google Calendar
Đối với một số cá nhân, nhất là các nhà quản lý thường sẽ có phần lịch trình công khai trên trang web cho phép mọi người nắm bắt được thời gian làm việc, tránh làm phiền. Để quản lý thời gian với Google Calendar, chuyện này vô cùng dễ dàng và đơn giản.
- Bước 1: Trong lịch của bạn, nhấp vào biểu tượng bánh răng “Menu cài đặt”.
- Bước 2: Cuộn xuống tìm mục “Giờ làm việc”.
- Bước 3: Nhấp vào (các) ngày trong tuần mà bạn làm việc.
- Bước 4: Đặt giờ làm việc cho mỗi ngày thực hiện công việc.
14. Chia sẻ lịch trình với các bên liên quan
Nếu lựa chọn công cụ Google Calendar, bạn có thể chia sẻ lịch trình của mình tới các bên liên quan để sắp xếp cuộc họp hay buổi hẹn.
- Bước 1: Mở Google Calendar.
- Bước 2: Sau đó, nhấp vào “Cài đặt và chia sẻ”.
- Bước 3: Trong mục “Quyền truy cập”, bạn có thể đặt lịch của mình ở chế độ công khai hoặc gửi cho ai đó một liên kết có thể chia sẻ tới lịch của bạn.
Ngược lại, nếu bạn chỉ muốn gửi nó cho một cá nhân cụ thể, bạn sẽ tìm thấy “Các cá nhân cụ thể” bên dưới, nơi bạn có thể thêm địa chỉ email của cá nhân người đó.
15. Thêm tệp đính kèm vào Google Calendar giúp mọi người dễ dàng theo dõi trước buổi họp
Để chuẩn bị cho một buổi họp thành công và chu đáo, bạn có thể sử dụng cách quản lý thời gian với Google Calendar để đính kèm tập tin liên quan. Mọi người sẽ dựa trên thông tin đó để nghiên cứu và chuẩn bị nội dung chu đáo hơn.
- Bước 1: Mở Google Calendar.
- Bước 2: Nhấn vào ngày bạn muốn tạo sự kiện.
- Bước 3: Chọn biểu tượng “Kẹp giấy” để thêm tệp đính kèm của bạn.
Trường hợp file đính kèm của bạn có trên Google Drive, hãy tìm kiếm tên tập file đó trong hộp tìm kiếm. Nếu chưa có, hãy nhấp vào mục “Tải lên” để thêm tệp tin từ máy tính.
Quản lý công việc và lịch trình tối ưu hơn với MISA AMIS Công Việc
Google Calendar là một công cụ tuyệt vời giúp bạn sắp xếp lịch trình, tổ chức cuộc họp và nhắc nhở các sự kiện quan trọng. Tuy nhiên, lịch trình chỉ là một khía cạnh trong quản lý công việc.
Để quản lý công việc một cách toàn diện, bạn cần nhiều hơn thế – từ việc phân công nhiệm vụ, theo dõi tiến độ, đến đánh giá hiệu suất làm việc. Đây là lý do tại sao các công cụ như AMIS Công Việc được thiết kế để lấp đầy khoảng trống này, giúp bạn quản lý không chỉ thời gian mà còn cả công việc và dự án một cách hệ thống và chuyên nghiệp hơn.

Hiện nay AMIS Công Việc đã được kết nối với Google Calendar cho phép bạn theo dõi và sắp xếp thời gian một cách thuận tiện. Chỉ với một phần mềm AMIS Công việc, giờ đây bạn có thể quản lý lịch trình và công việc một cách tối ưu.
- Giao việc tập trung, phối hợp thực hiện trên một nền tảng: Lập kế hoạch thông minh, phân bổ công việc cho từng người/phòng ban/dự án, nhân viên chủ động trong công việc, biết mình cần làm gì, phối hợp với ai, khi nào cần hoàn thành.
- Giao tiếp nội bộ tập trung, đồng nhất trên một nền tảng: Bình luận, trao đổi, quản lý tài liệu/hợp đồng, phê duyệt đề nghị/đề xuất ngay trên từng đầu công việc.
- Quản lý lịch trình tập trung: Tất cả các công việc và sự kiện được hiển thị trên một lịch duy nhất, giúp bạn dễ dàng theo dõi và tránh xung đột lịch.
- Chuẩn hóa và tự động hóa quy trình làm việc: Số hóa và tự động hóa toàn bộ quy trình làm việc trong doanh nghiệp từ Sản xuất, Marketing, Kinh doanh, Nhân sự cho đến Tài chính – Kế toán, Hành chính tổng hợp,…
- Theo dõi tiến độ công việc – dự án, hiệu suất nhân sự tức thời: Nắm bắt tiến độ xử lý công việc của từng cá nhân/phòng ban, tiến độ chung của dự án. Đánh giá chính xác hiệu suất nhân sự.
- Quản lý phê duyệt mọi lúc mọi nơi: CEO & quản lý phê duyệt đề nghị, đề xuất ngay trên điện thoại, giám sát tình hình thực hiện công việc, tuân thủ quy trình và phát hiện điểm nóng tức thời mà không cần áp lực việc có mặt ở công ty.
Hơn 250.000+ doanh nghiệp đã tin chọn MISA AMIS Công việc, trong đó có Công ty Cổ phần LANDCO, Công ty Cổ Phần Viglacera Hạ Long, Công ty TNHH Sản xuất Xây dựng Thương mại Đại Á Châu, Công ty Austdoor,… và nhiều doanh nghiệp khác.
Dùng thử và khám phá sức mạnh của MISA AMIS Công việc tại đây:
- Miễn phí sử dụng không giới hạn tính năng
- Miễn phí sử dụng trên tất cả thiết bị: Laptop, Smartphone, Tablet,…
- Miễn phí đào tạo và hướng dẫn sử dụng
- Miễn phí tư vấn, Demo sản phẩm 1-1 cùng chuyên gia
Tạm kết
Học cách quản lý thời gian với Google Calendar có thể giúp bạn kiểm soát thời gian, quy trình và khối lượng công việc của mình tốt hơn. Vì vậy, nếu bạn đang muốn tạo một nhóm lịch trình hoặc sử dụng thời gian hiệu quả hơn, Google Calendar chắc chắn một người trợ lý đắc lực của riêng bạn.




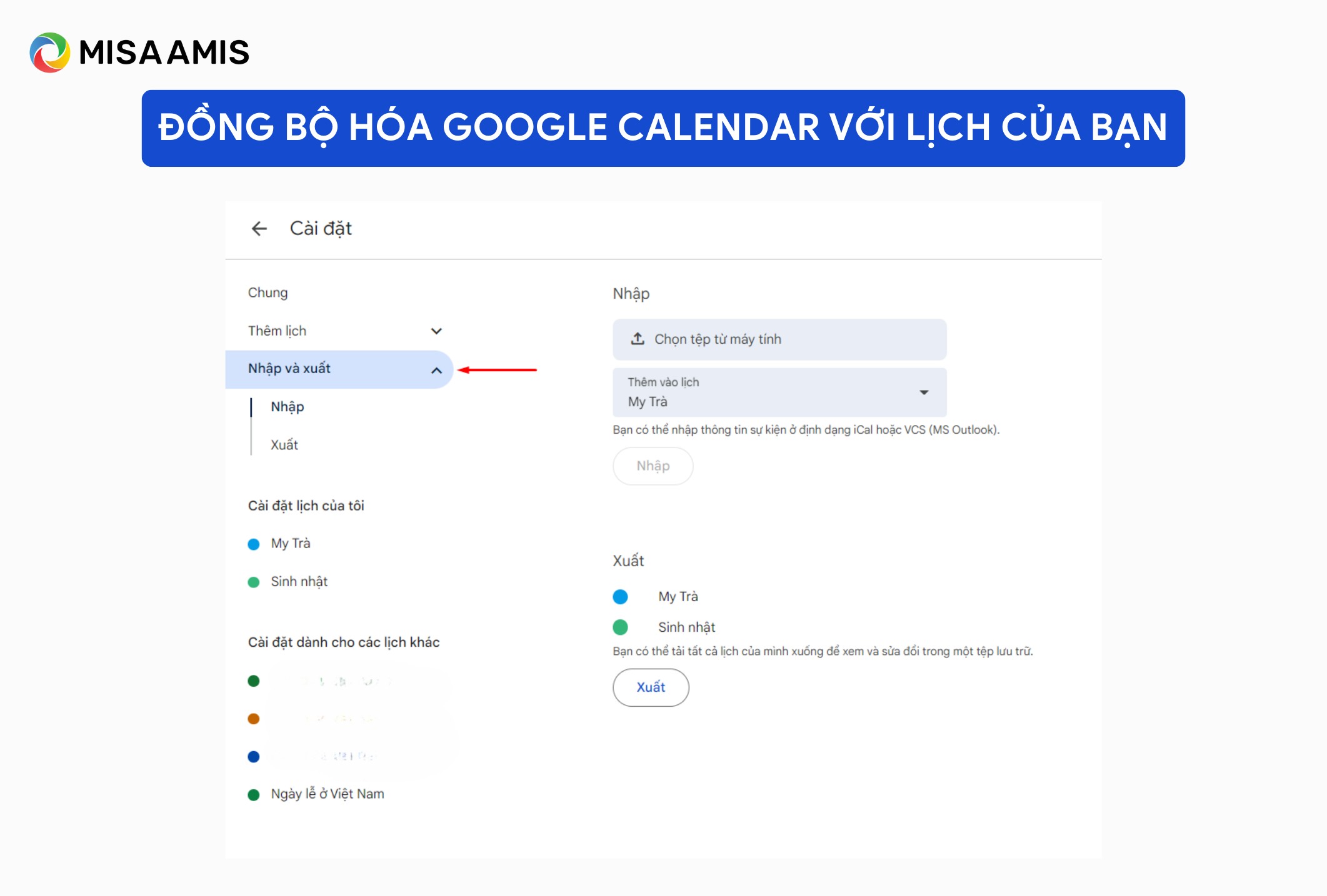
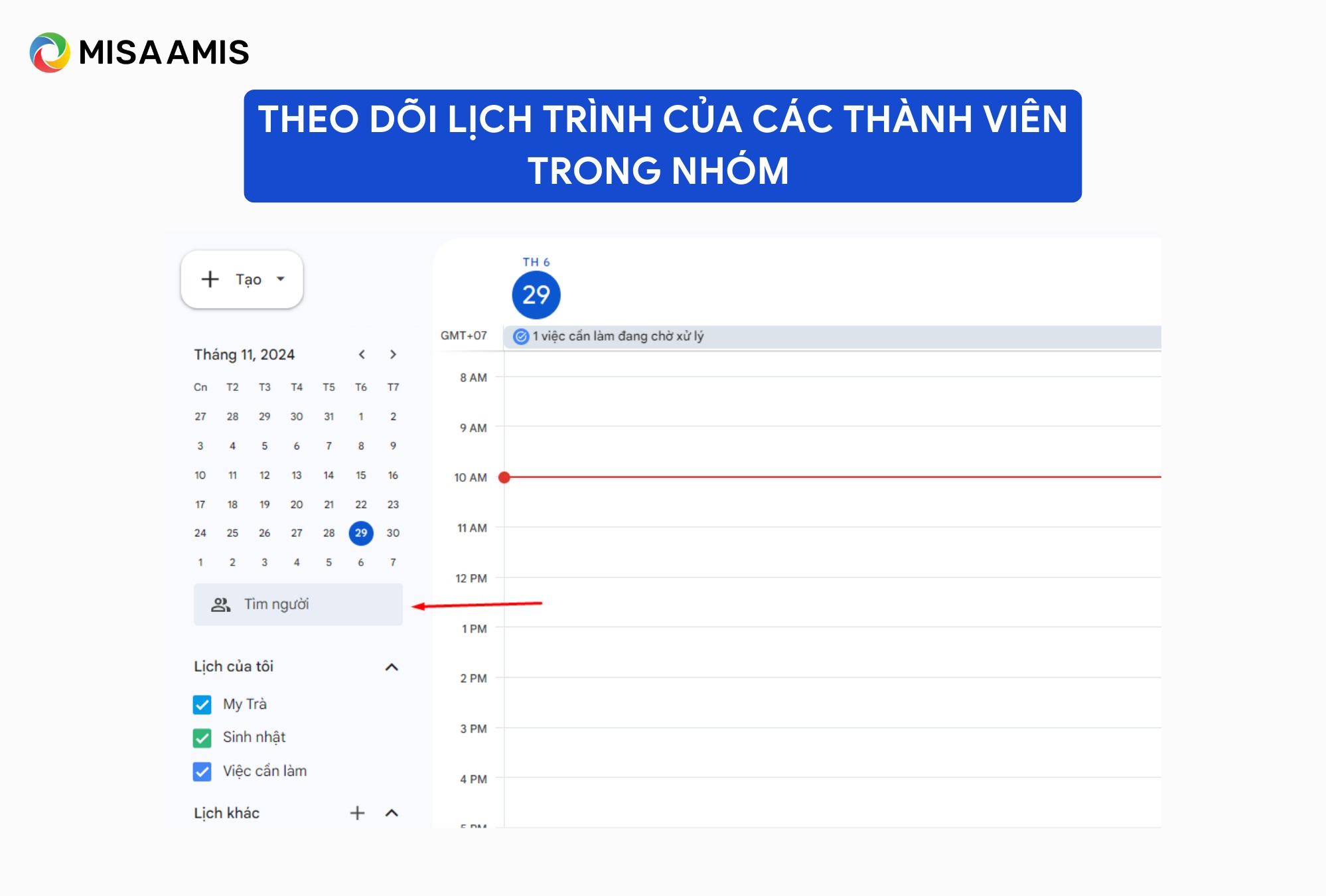
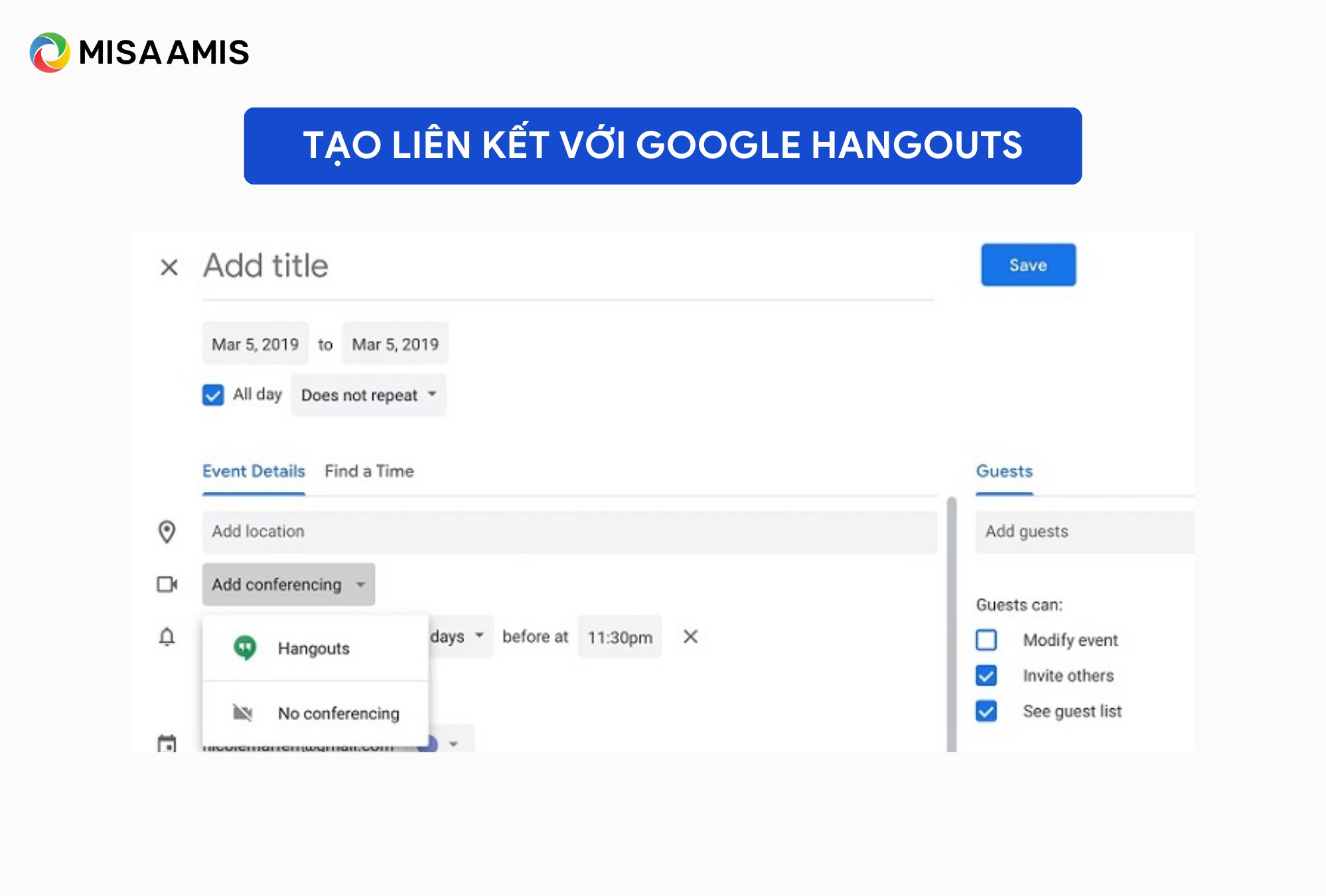
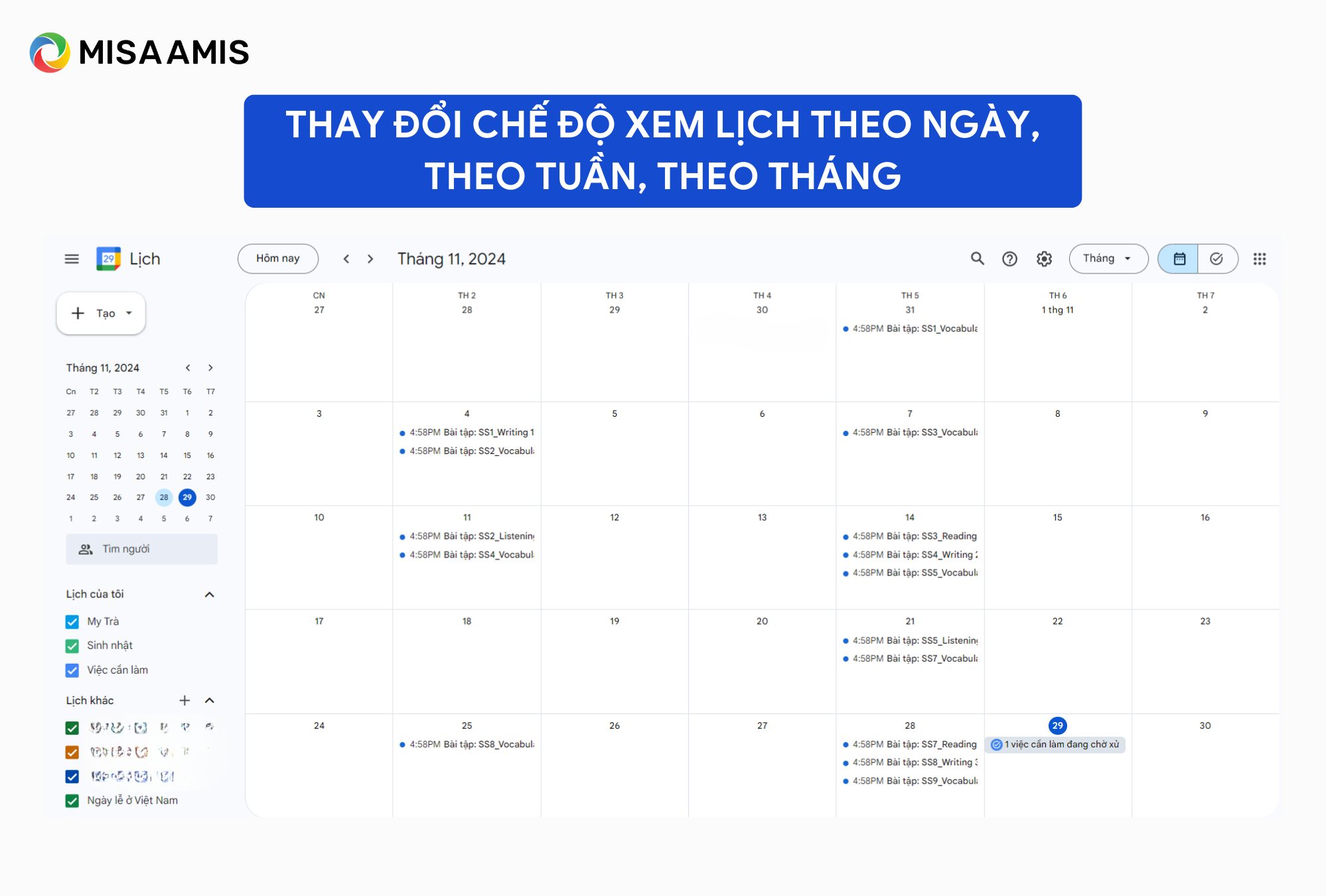
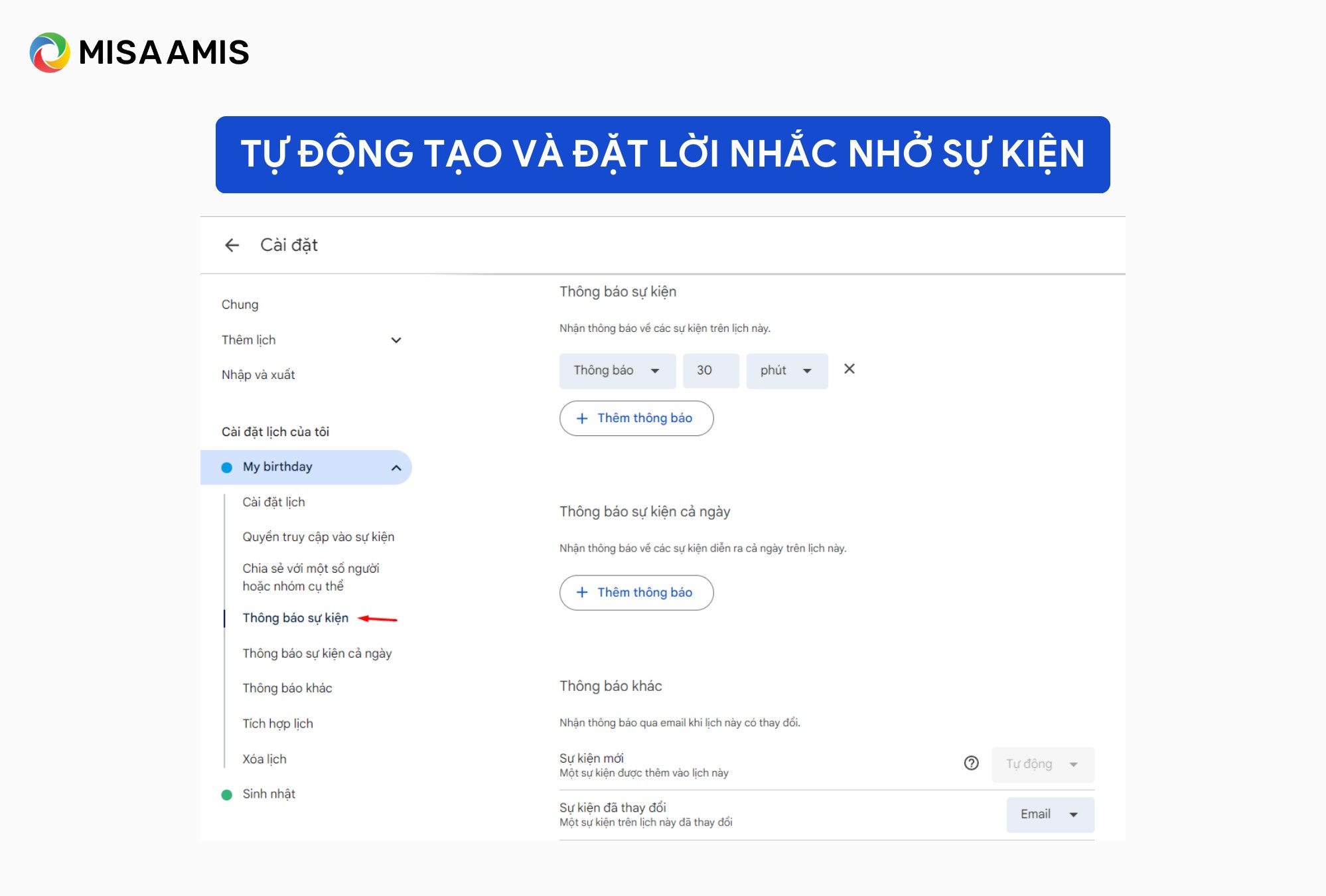
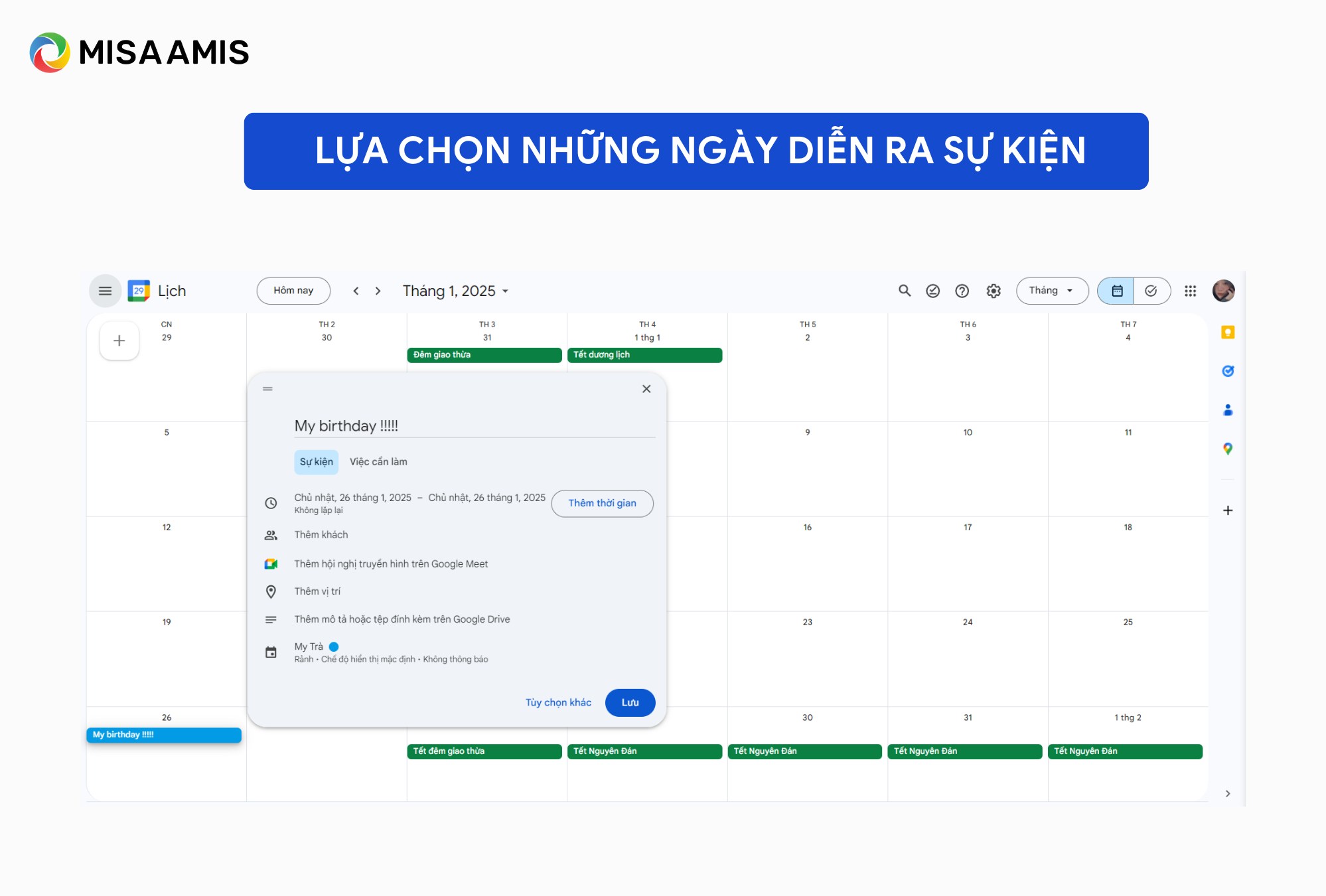
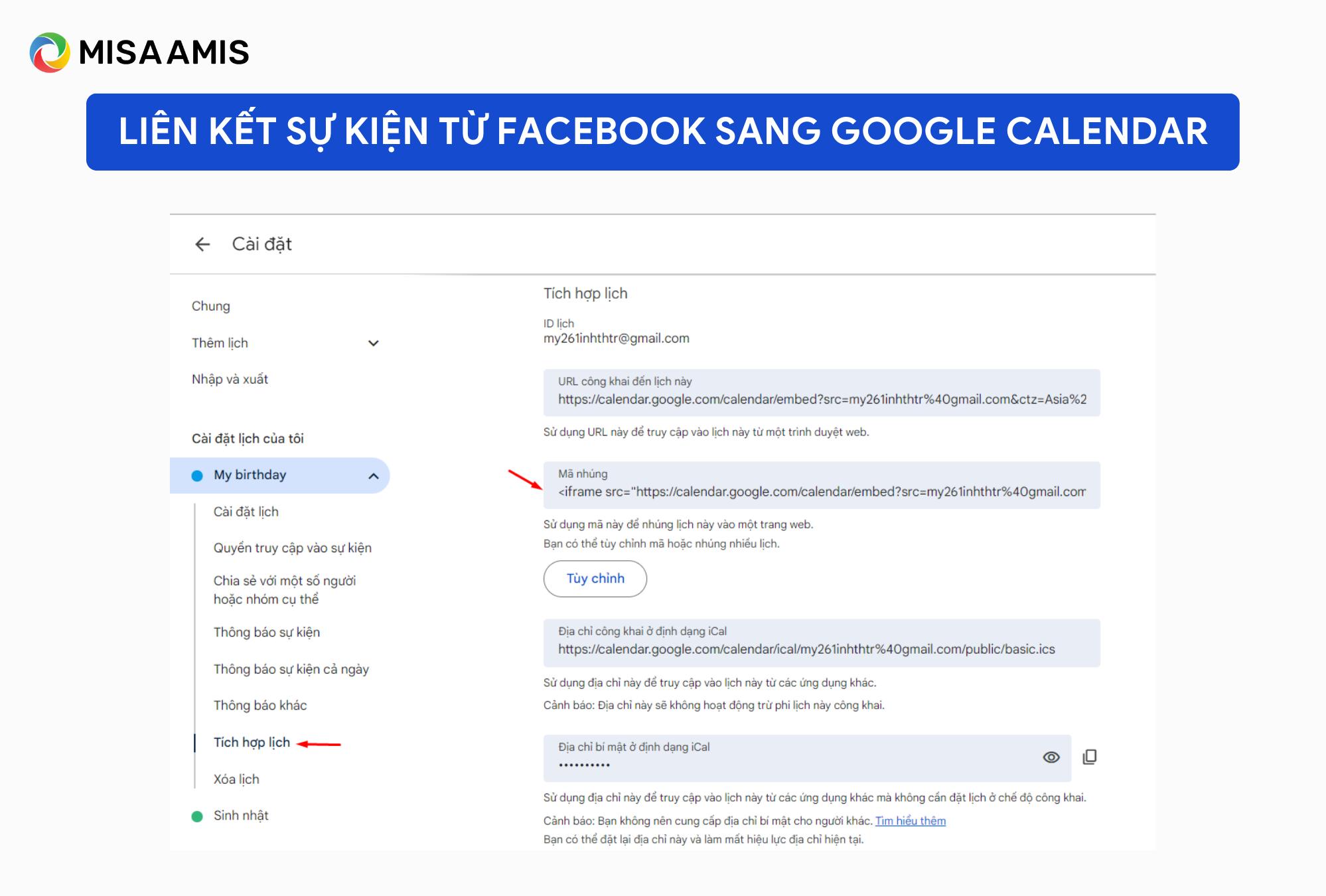
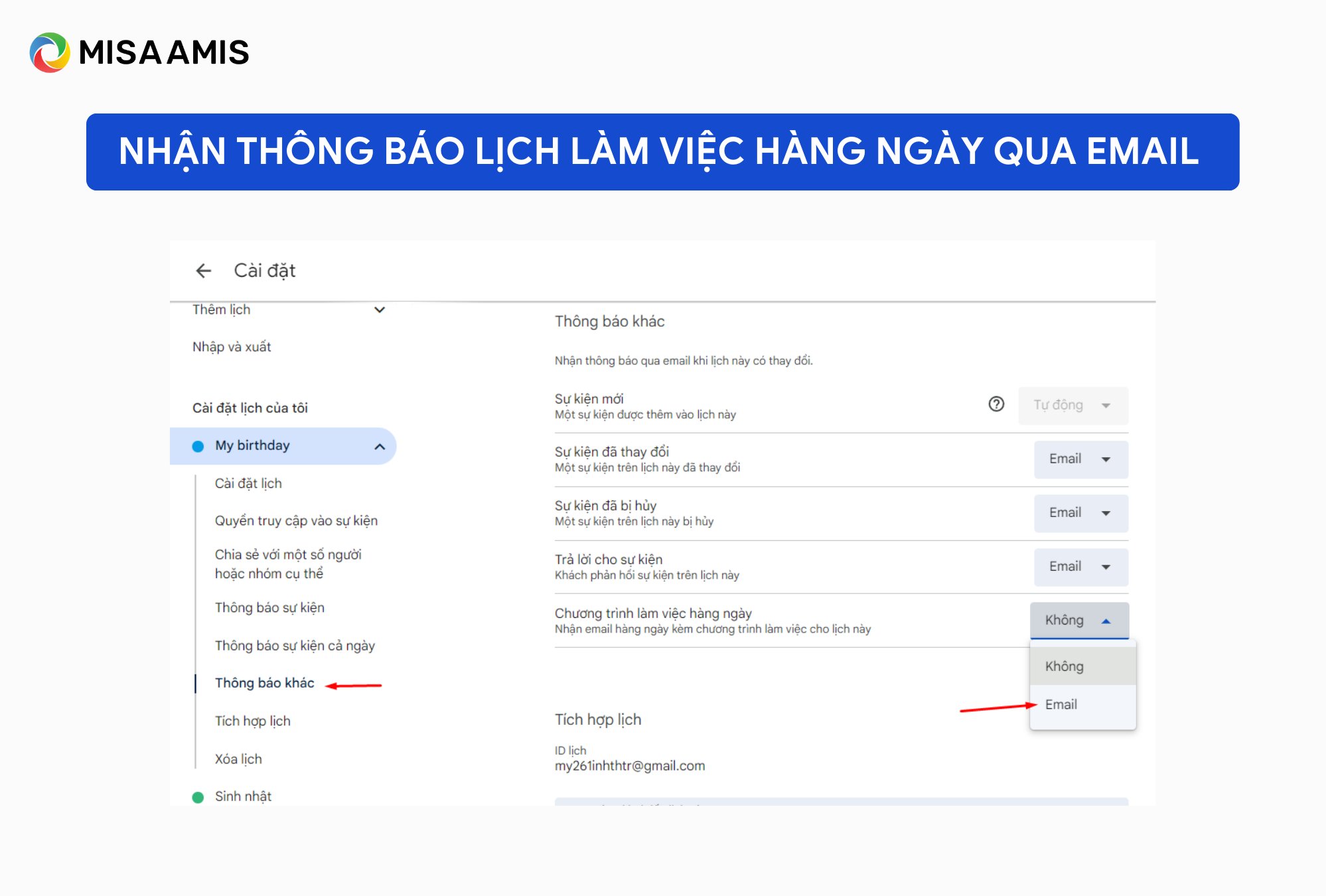
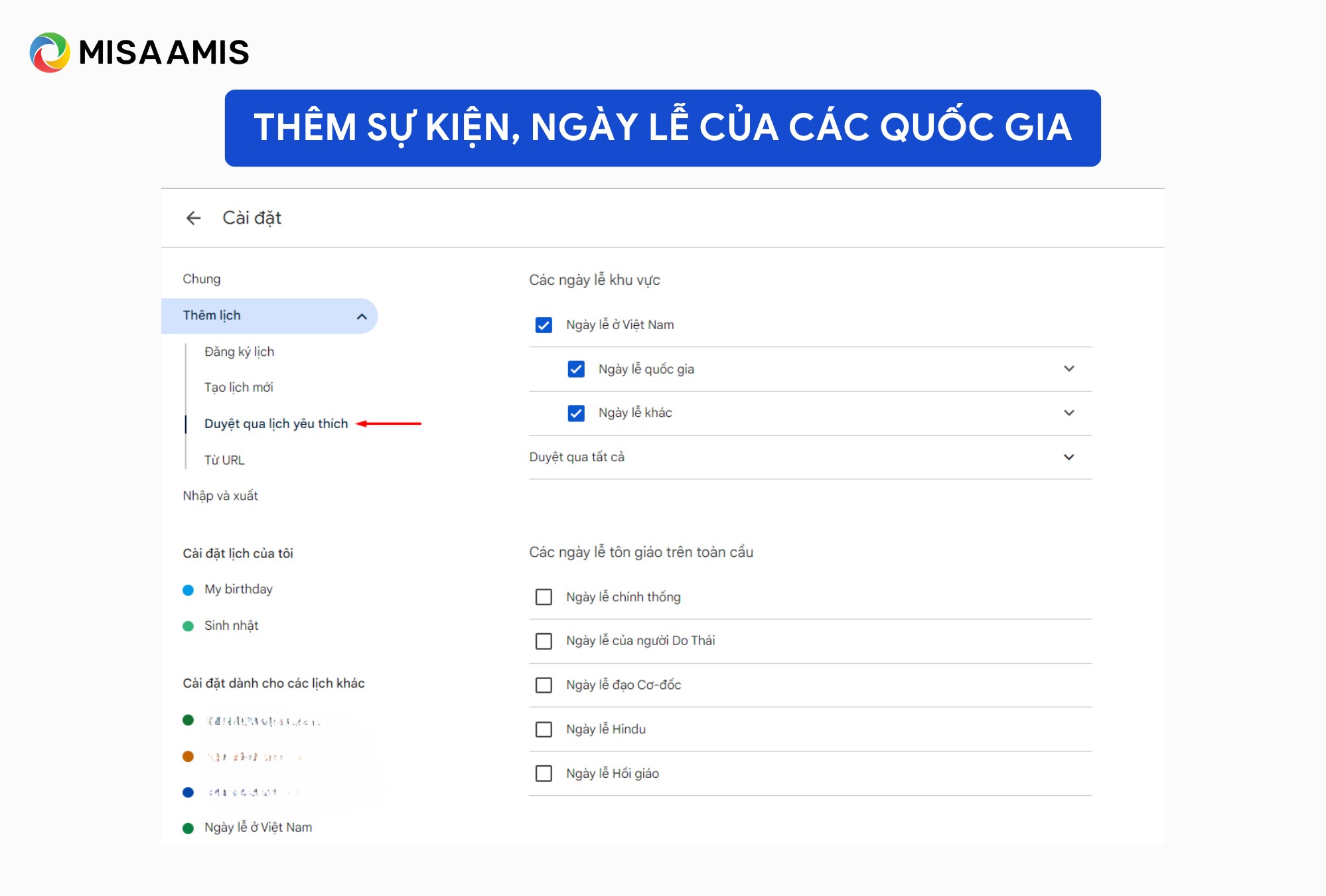
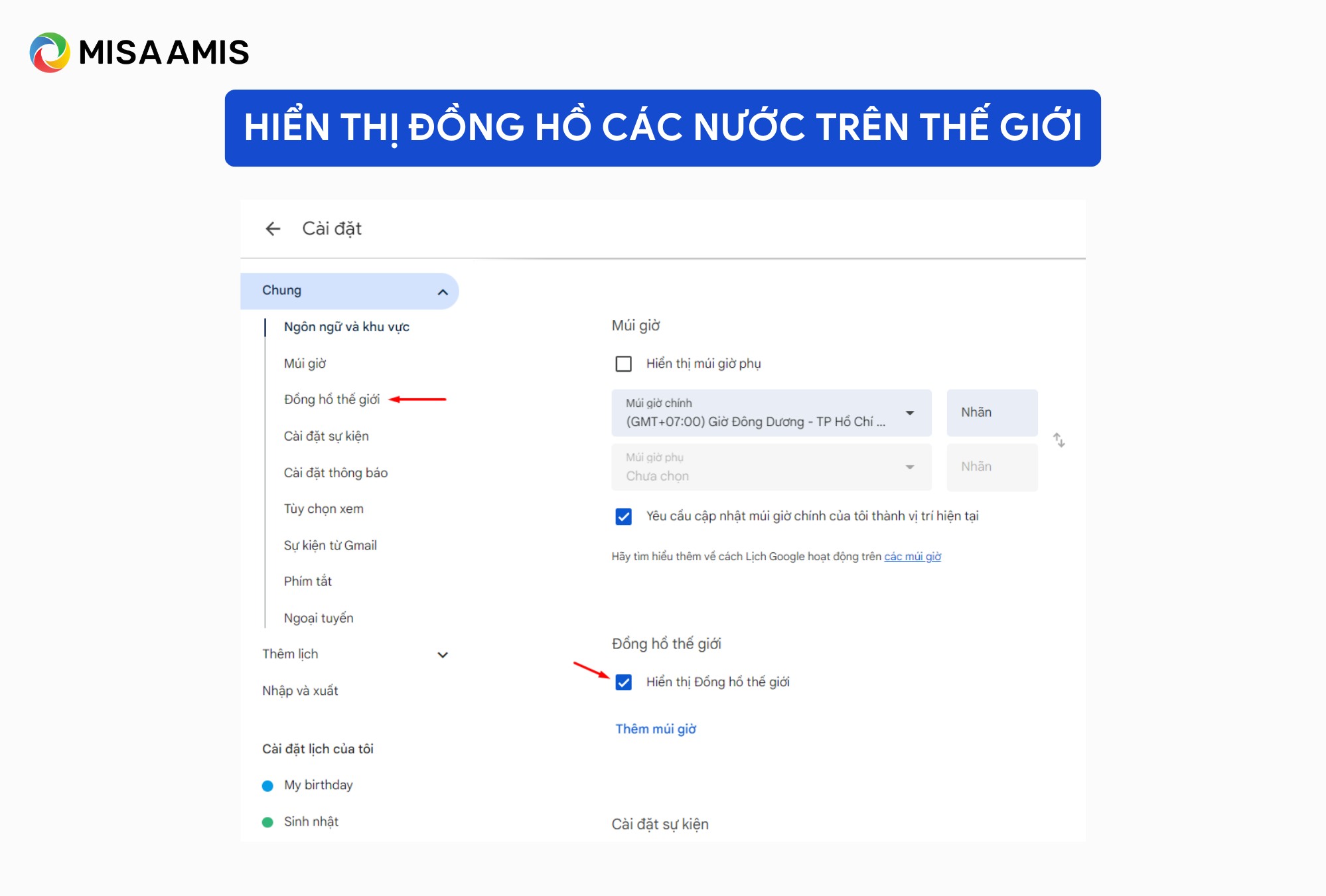
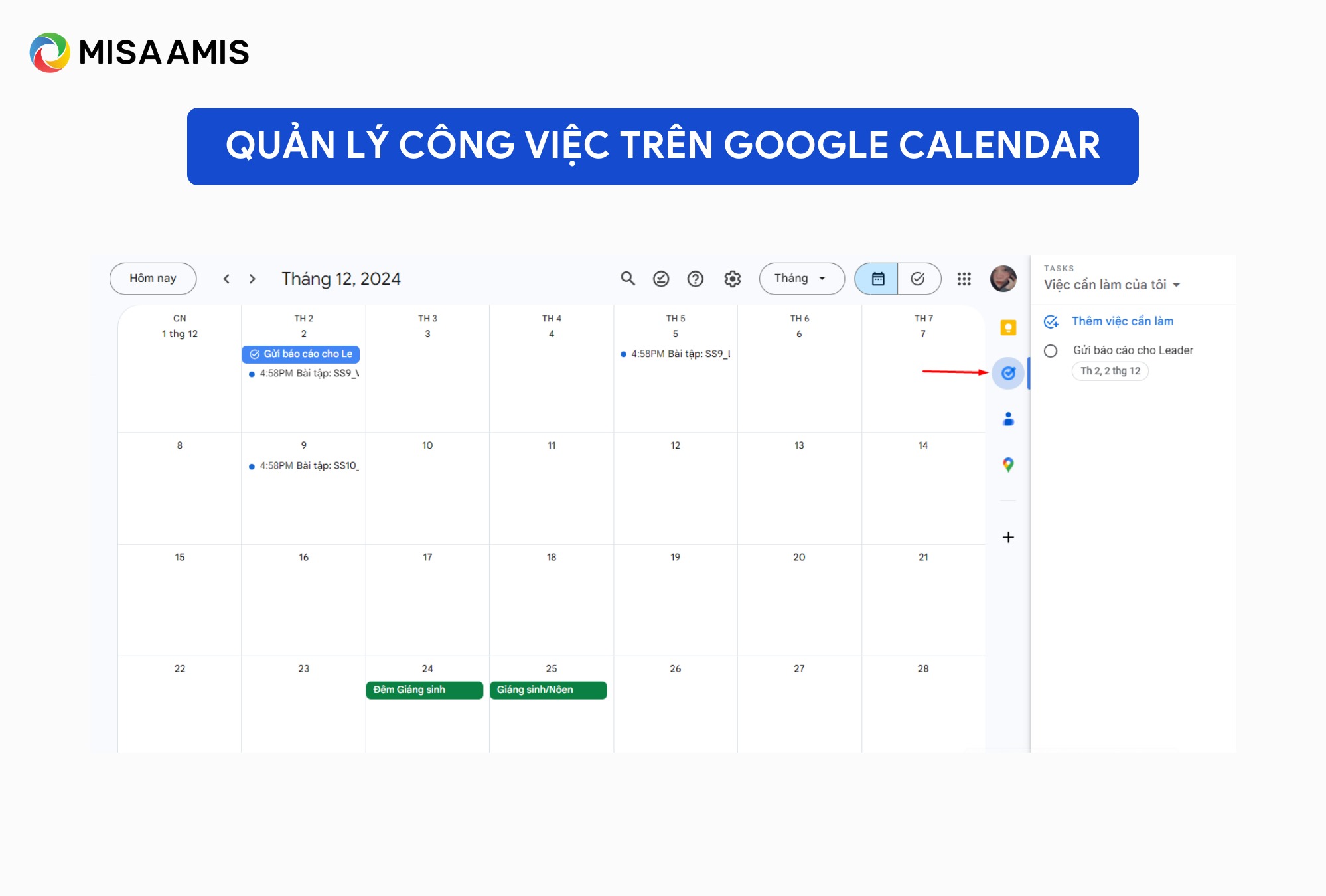
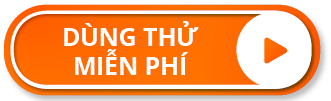
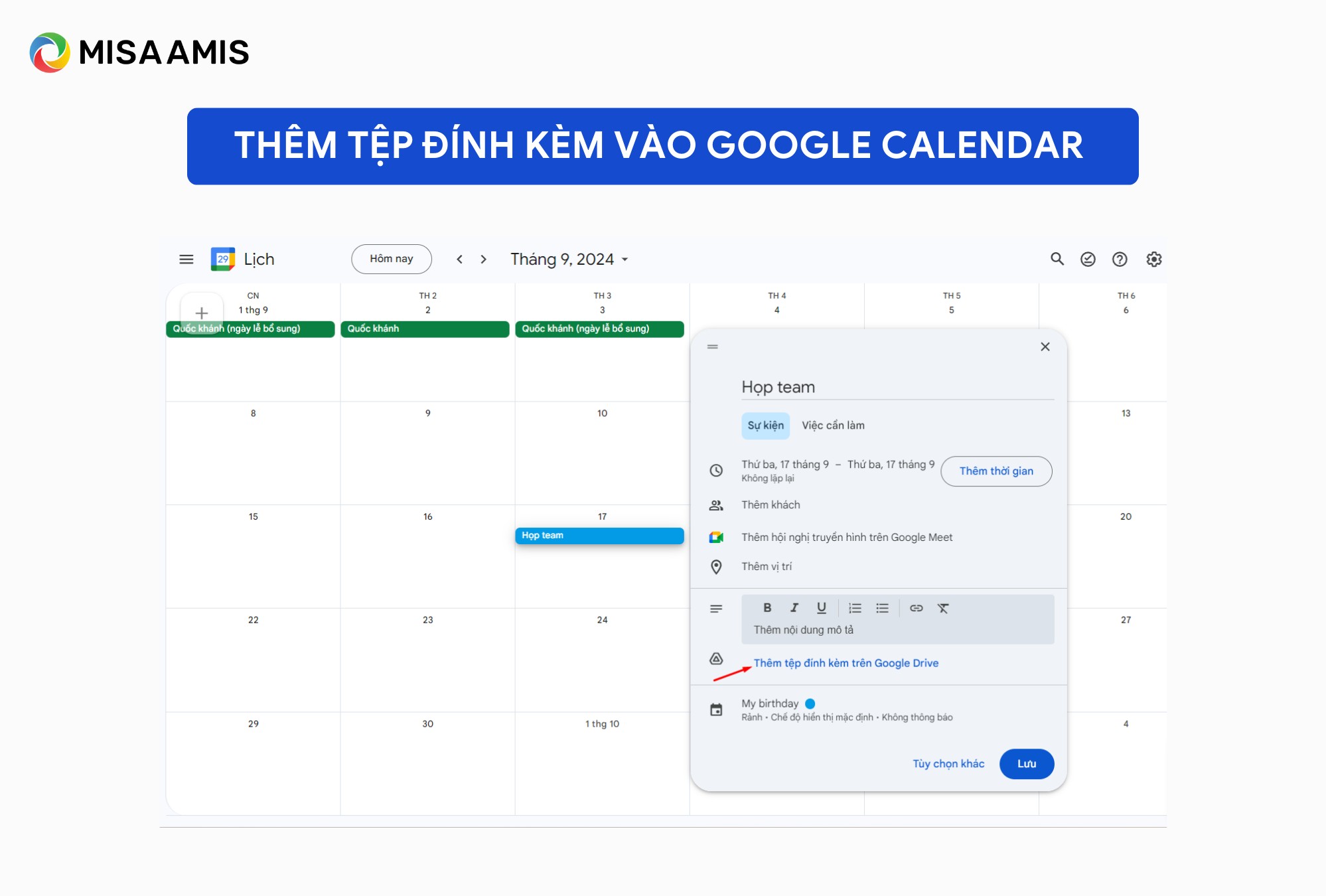
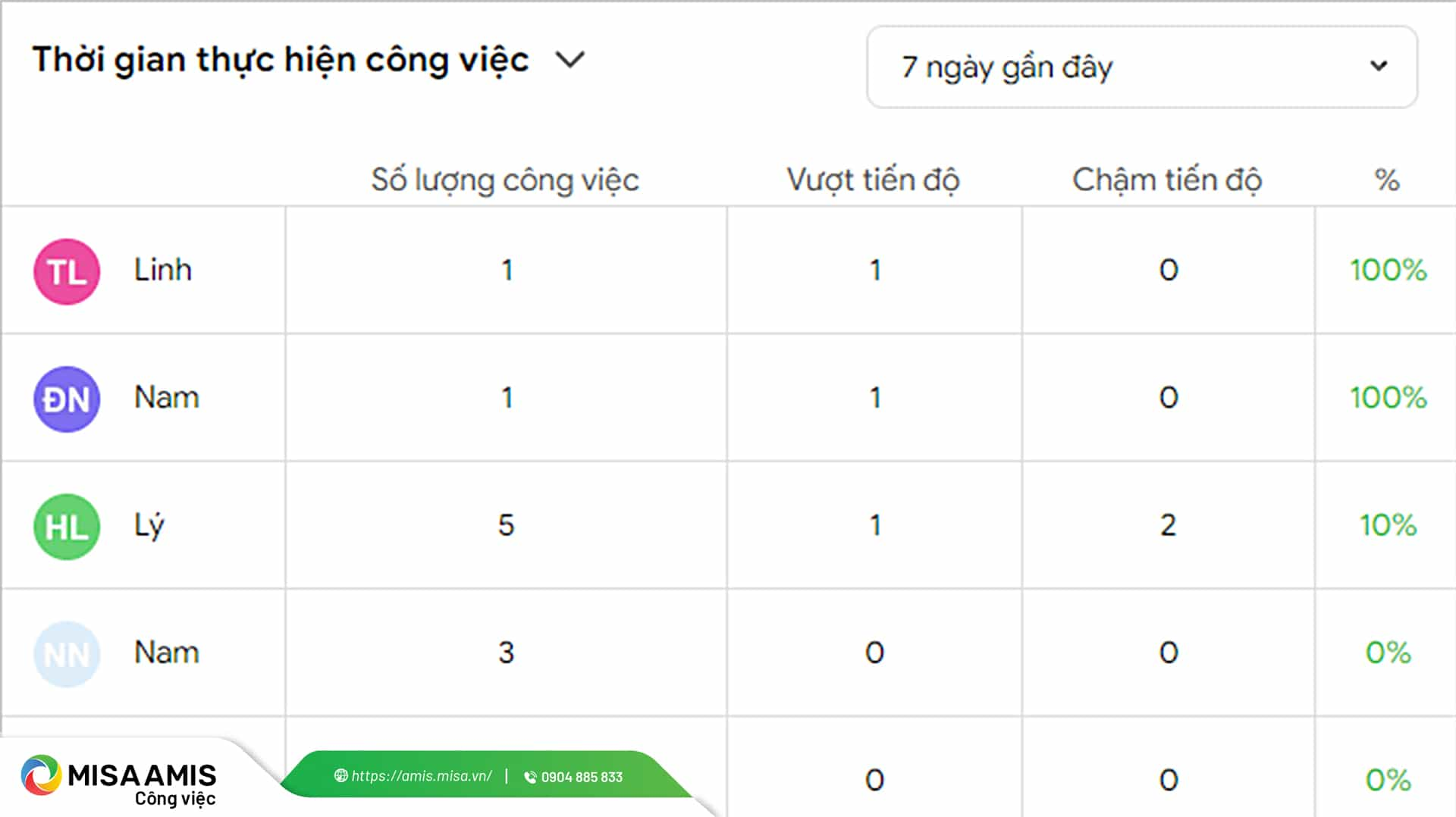
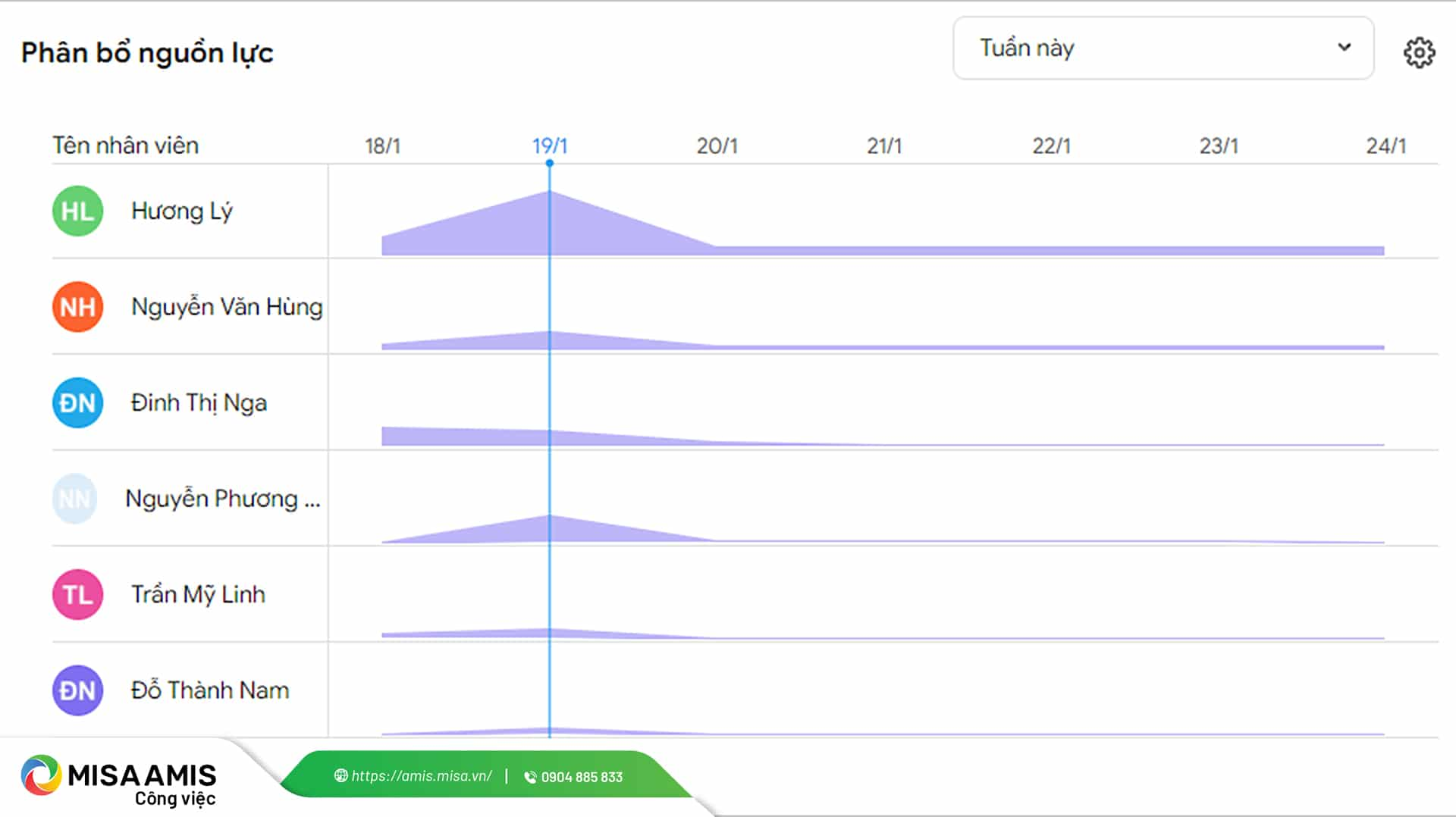
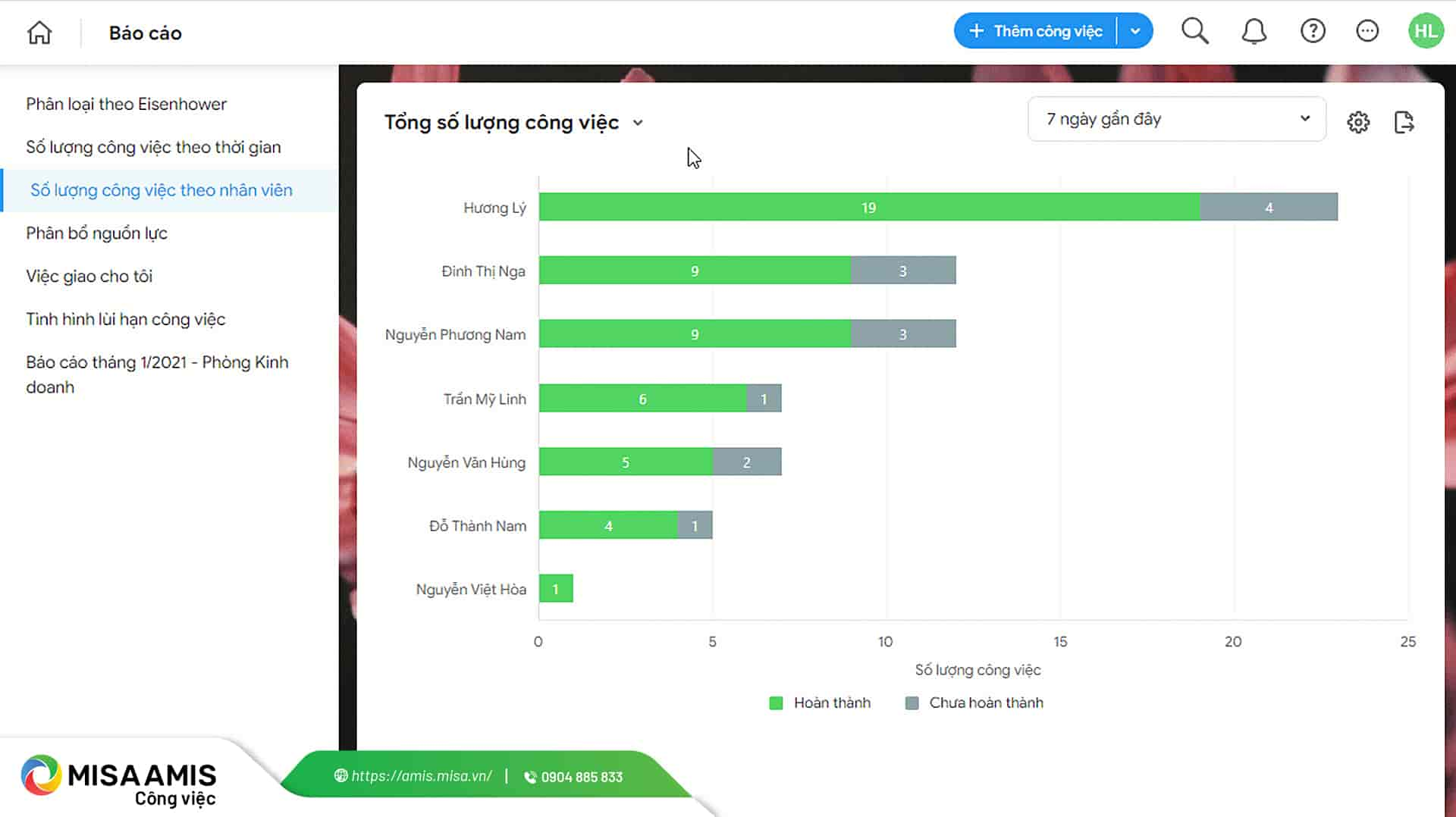
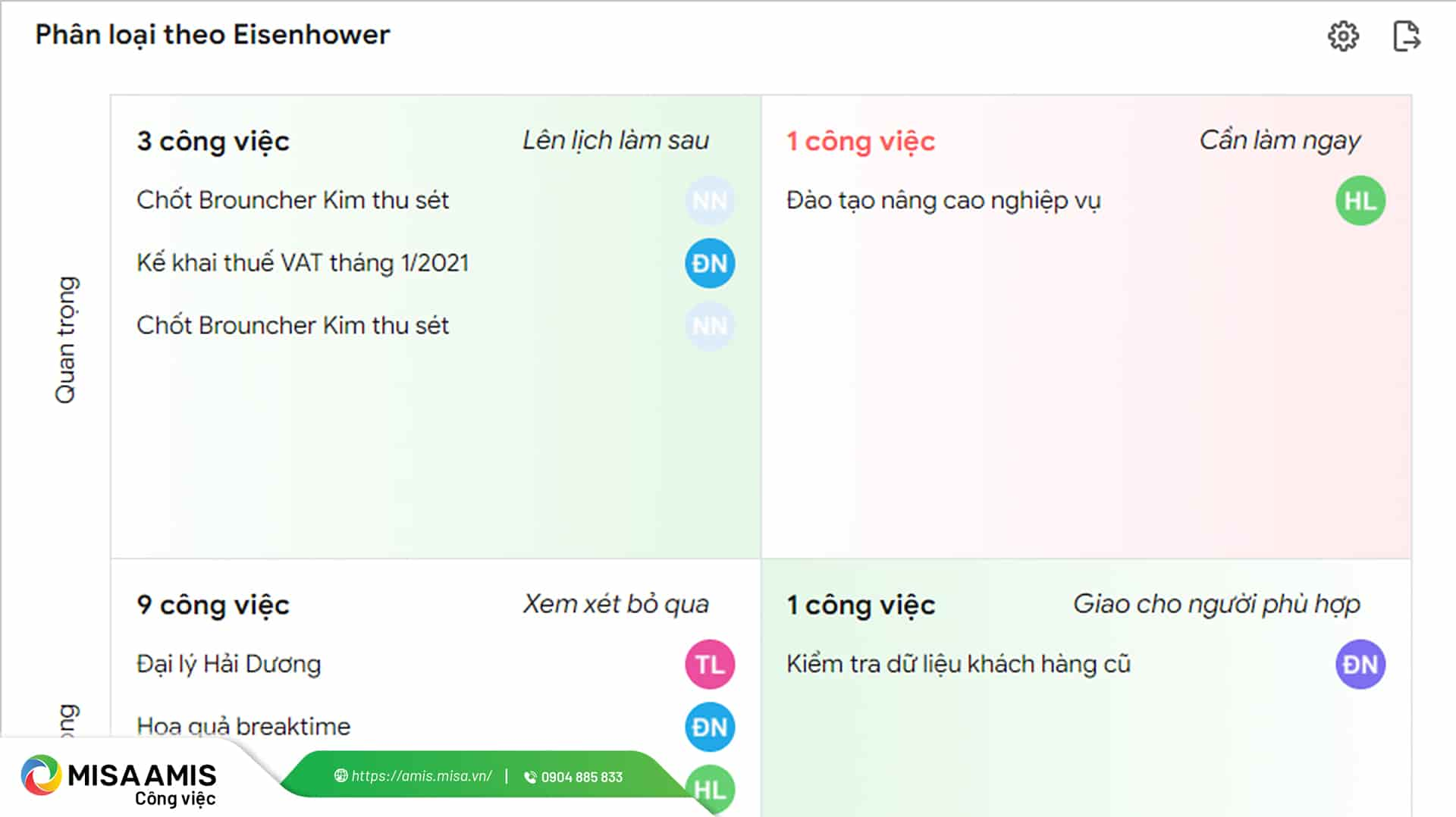
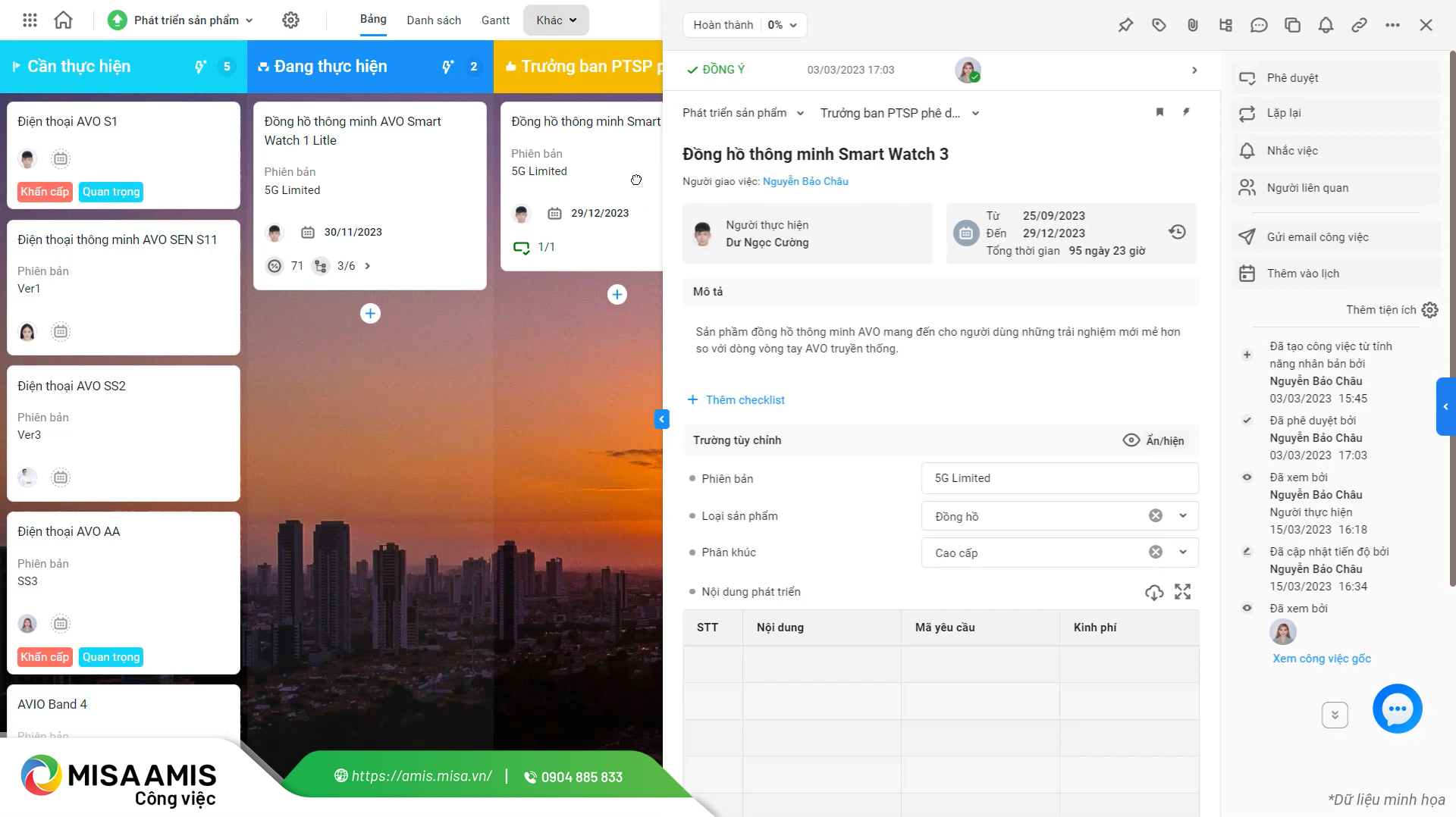
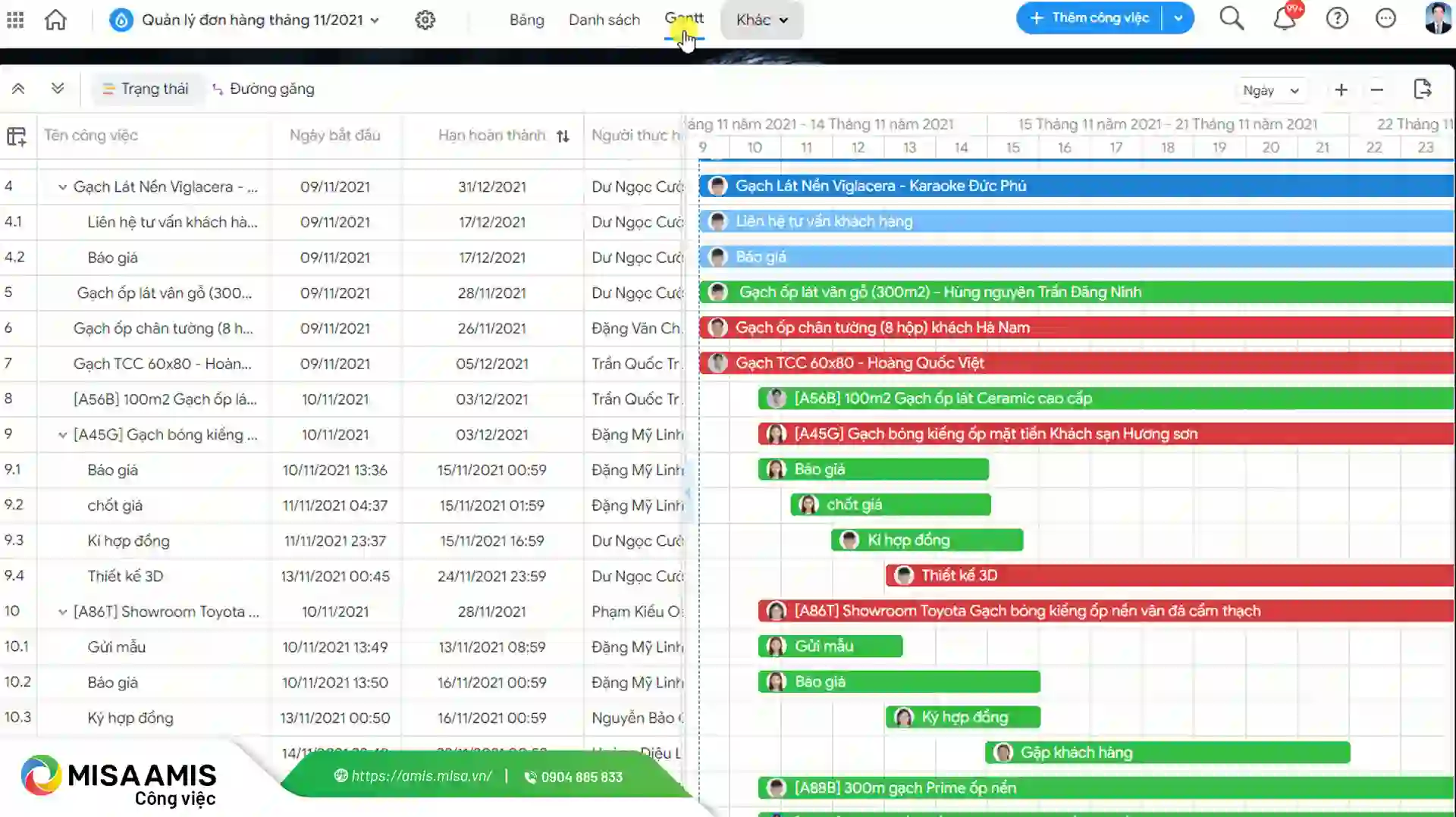














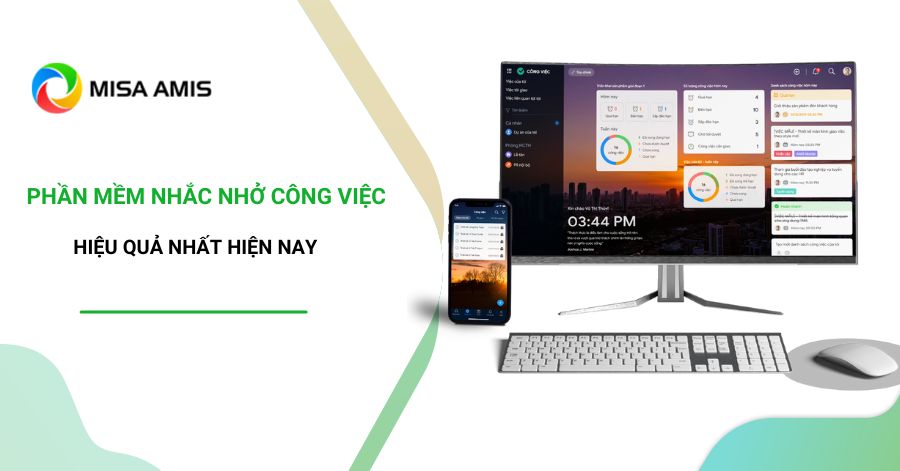

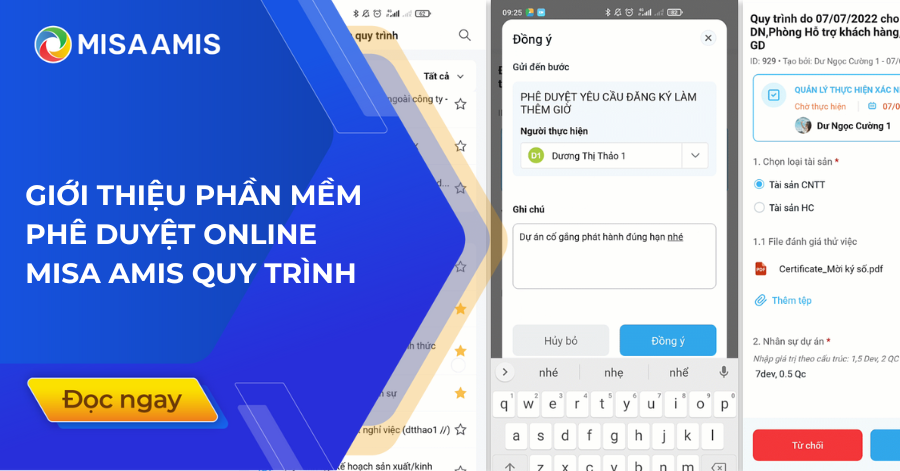
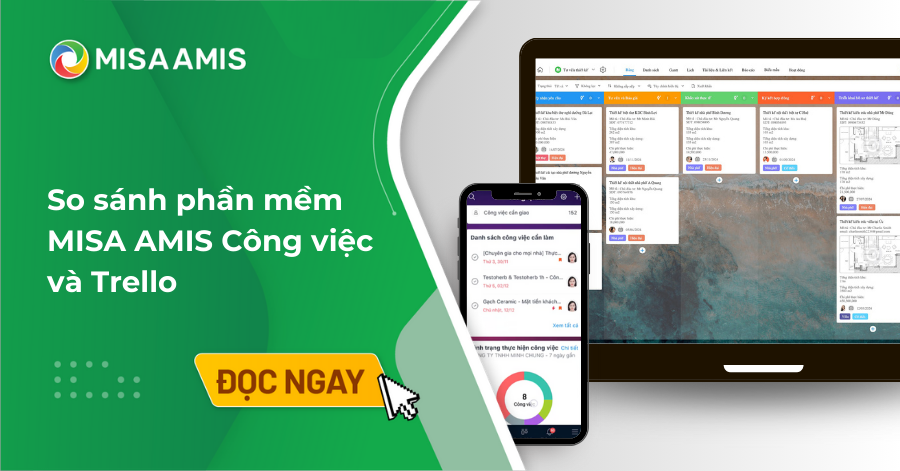



 contact@misa.com.vn
contact@misa.com.vn 0904 885 833
0904 885 833 https://www.misa.vn/
https://www.misa.vn/









