MISA AMIS Công việc là phần mềm quản lý tiến độ dự án công việc đa năng, được thiết kế để phù hợp với mọi loại hình doanh nghiệp. Trong bài viết dưới đây, MISA AMIS sẽ cung cấp hướng dẫn sử dụng MISA AMIS Công việc cơ bản cho doanh nghiệp mới triển khai, giúp anh chị thao tác dễ dàng.
1. Hướng dẫn thiết lập ban đầu cho phần mềm MISA AMIS Công việc
1.1. Kích hoạt phần mềm
Cách 1: Kích hoạt tại giao diện mua hàng thành công
Sau khi anh chị thực hiện thanh toán trực tuyến thành công (bằng ATM/Thẻ tín dụng/Ví điện tử), hệ thống sẽ nhận được thông tin thanh toán ngay lập tức. Anh chị có thể tiến hành kích hoạt sản phẩm ngay tại giao diện mua hàng thành công.
Trên màn hình thông báo, hãy chọn “Kích hoạt sản phẩm”. Chương trình sẽ hiển thị thông tin về các sản phẩm chưa được kích hoạt. Quý khách hàng chỉ cần di chuột đến sản phẩm cần kích hoạt và nhấn “Lấy mã kích hoạt”.
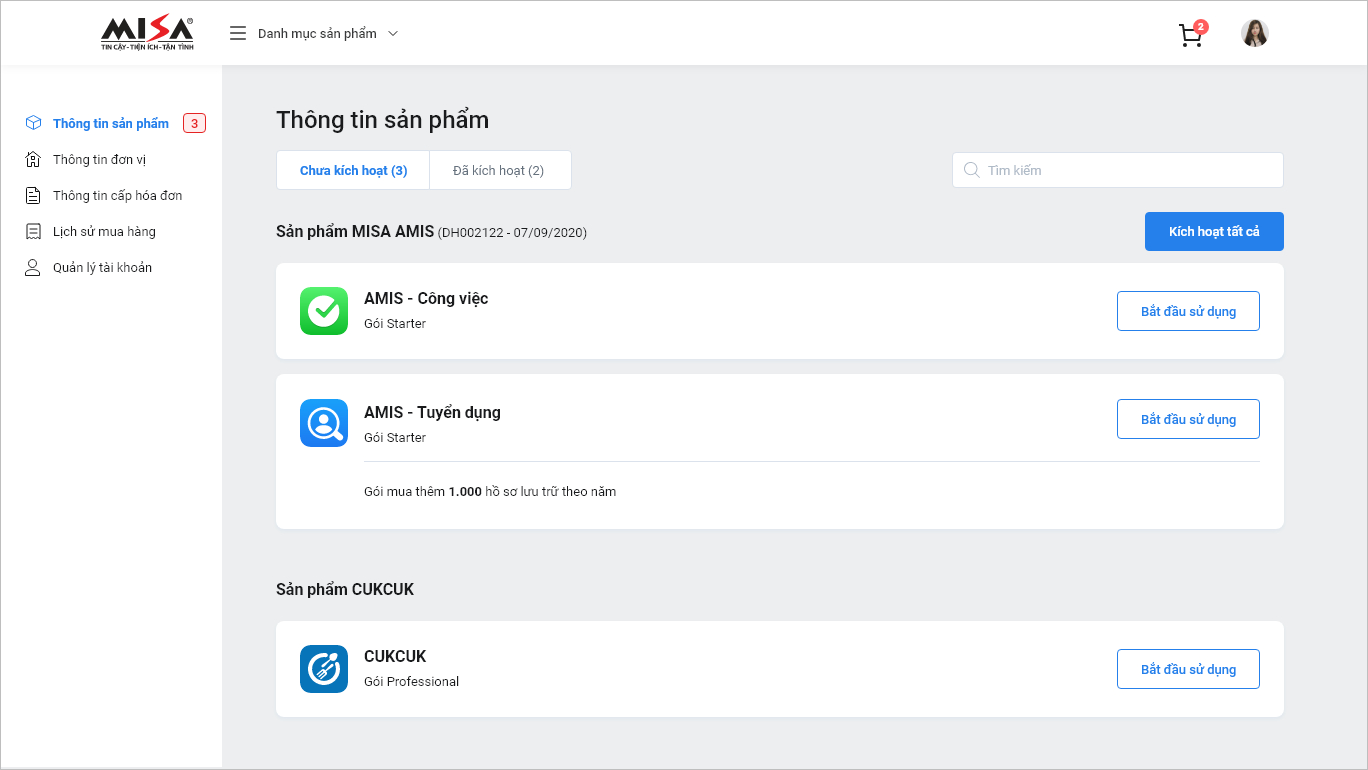
Một cửa sổ “Lấy mã kích hoạt” sẽ hiển thị. Anh chị hãy chọn “Kích hoạt ngay”, sau đó chọn tên công ty hiện đang sử dụng và nhấn “Kích hoạt”.
Chương trình tự động chuyển đến màn hình “Kích hoạt thuê bao” trên trang MISA AMIS Market. Anh chị nhấn “Tiếp tục”, sau đó đồng ý với các điều khoản để hoàn tất quá trình kích hoạt.
Cách 2: Kích hoạt trên MISA AMIS Market bằng mã code
Sau khi đặt mua và thanh toán thành công, sản phẩm sẽ được hiển thị trong danh sách thông tin sản phẩm. Anh chị có thể sao chép mã kích hoạt để kích hoạt sản phẩm trên trang MISA AMIS Market, thực hiện như sau:
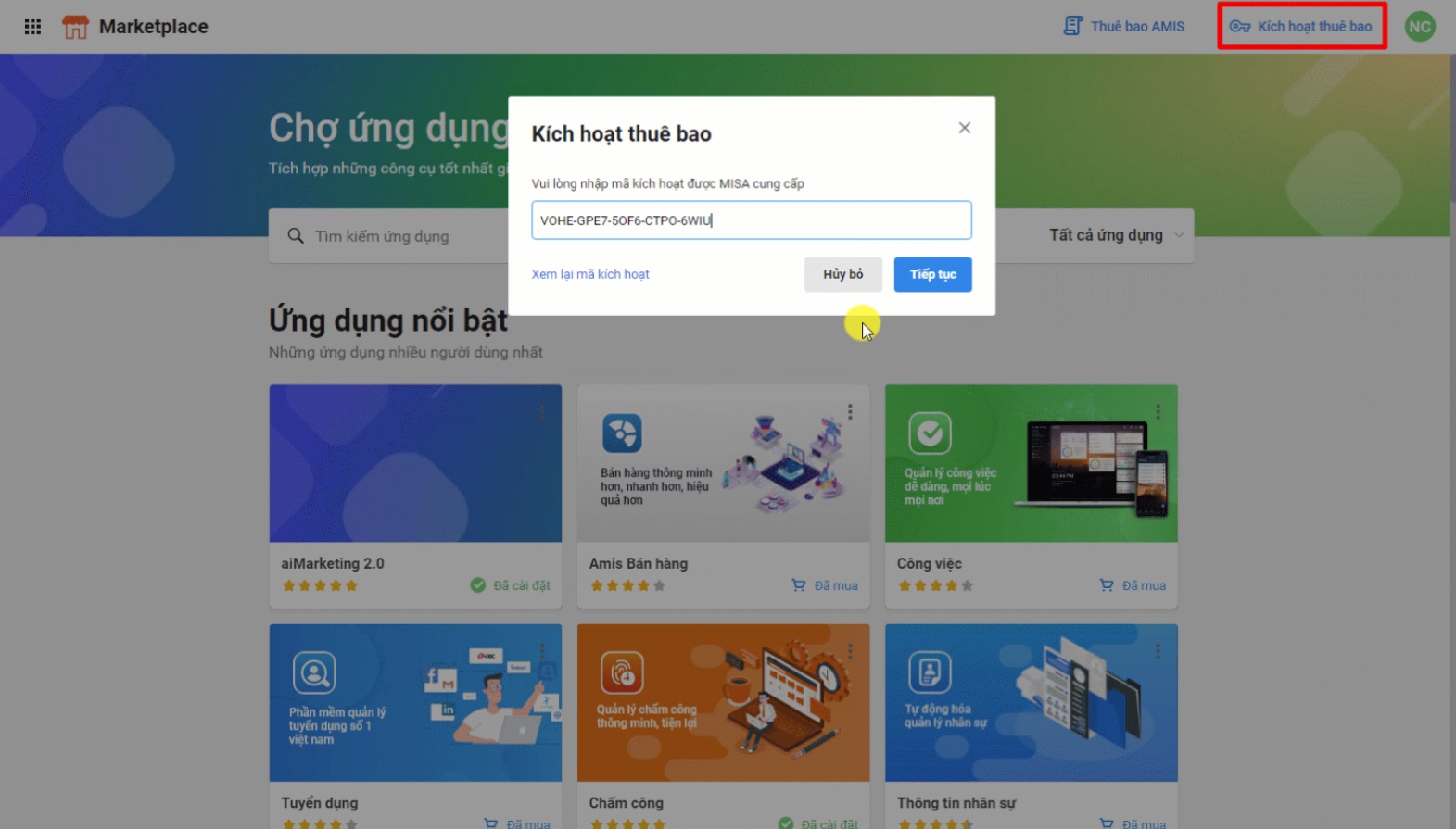
- Tại giao diện “Thông tin sản phẩm”, nhấn vào “Lấy mã kích hoạt” tương ứng với sản phẩm mong muốn
- Sao chép toàn bộ “Mã kích hoạt”
- Đăng nhập vào MISA AMIS Market, chọn “Kích hoạt thuê bao”, dán mã kích hoạt và nhấn “Tiếp tục”
- Chương trình hiển thị màn hình “Kích hoạt thuê bao”. Anh chị chỉ cần nhấn “Tiếp tục”, đồng ý với các điều khoản để hoàn tất quá trình kích hoạt.
Khi quá trình cài đặt đã hoàn tất, phần mềm sẽ xuất hiện trong Kho ứng dụng của doanh nghiệp.
1.2. Thêm người dùng vào phần mềm MISA AMIS Công việc
Tiếp theo, anh chị hãy thực hiện cài đặt hệ thống quản trị người dùng với ba thao tác chính như sau:
Thêm tài khoản người dùng vào Hệ thống
Trên giao diện Hệ thống (System), có ba cách để doanh nghiệp thêm tài khoản người dùng:
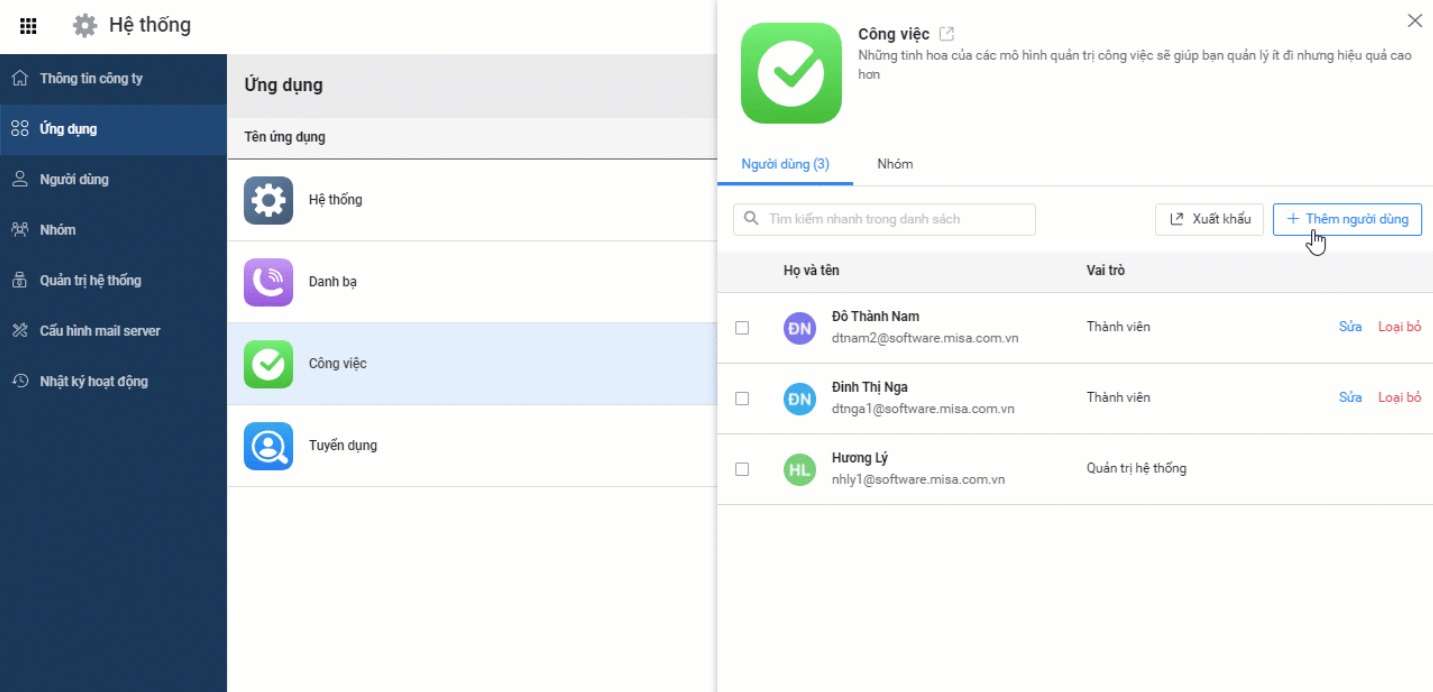
- Cách 1: Thêm mới người dùng trực tiếp trên hệ thống.
- Cách 2: Nhập khẩu danh sách người dùng từ tệp tin có sẵn.
- Cách 3: Xuất khẩu danh sách người dùng.
>> Hướng dẫn chi tiết mời anh chị Xem tại đây.
Thêm/xóa người dùng sử dụng ứng dụng AMIS Công việc
Để triển khai tổ chức công ty trên phần mềm, anh chị có hai cách thêm hoặc xóa người dùng trong ứng dụng:
- Cách 1 – Thêm/xóa người dùng trên Hệ thống (System): Tuy nhiên chức năng này chỉ có sẵn cho vai trò người Quản trị hệ thống
- Cách 2 – Thêm/xóa người dùng trực tiếp trên ứng dụng: Chức năng này có sẵn cho cả vai trò Quản trị hệ thống và Quản trị ứng dụng (áp dụng cho cả người dùng có trạng thái Đang hoạt động trên Hệ thống)
>> Hướng dẫn chi tiết về thêm/xóa người dùng trong MISA AMIS Công việc Tại đây.
1.3. Phân quyền và quản lý người dùng
Nếu anh chị muốn phân cấp vai trò và phân quyền người dùng trong ứng dụng phù hợp với nhu cầu quản lý, MISA AMIS Công việc thiết lập các vai trò mặc định bao gồm:
- Phân quyền trong ứng dụng: người quản trị, thành viên, hạn chế quyền
- Phân quyền trong Phòng ban: toàn quyền, thành viên
- Phân quyền trong Dự án: toàn quyền, thành viên, hạn chế quyền
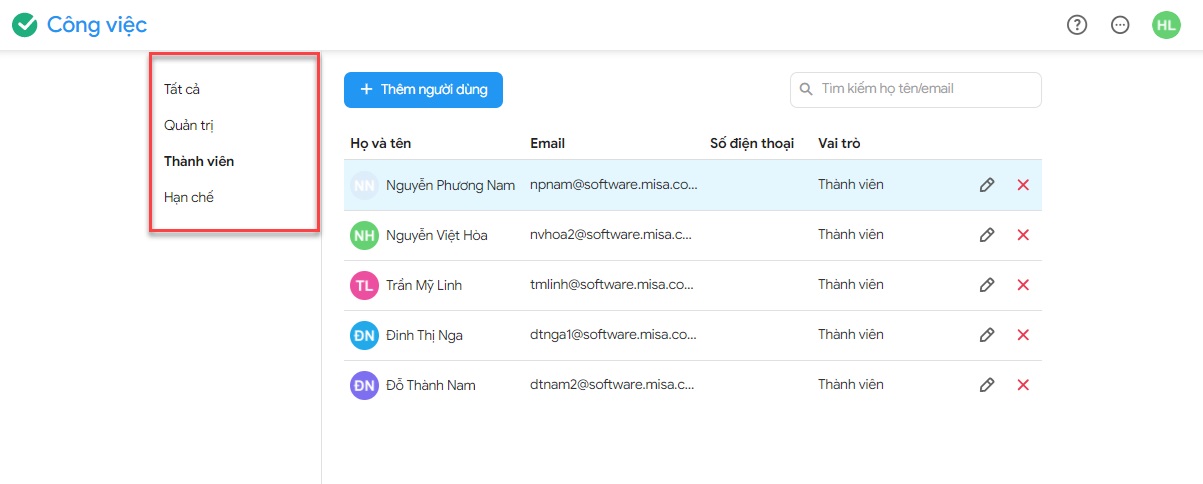
Ngoài ra, anh chị có thể thêm mới các vai trò và phân quyền cho từng thành viên trong phòng ban/dự án. Hai mức quyền hạn để anh chị lựa chọn và cấp cho nhân viên là:
- Phân quyền mức Dự án
- Phân quyền trong Công việc
Lưu ý, tính năng phân quyền vai trò trong ứng dụng là mặc định và không thể thêm/sửa/xóa. Ngoài ra, anh chị chỉ có thể thêm mới và phân quyền vai trò trong phòng ban và dự án.

2. Hướng dẫn các nghiệp vụ cơ bản trên MISA AMIS Công việc
2.1. Cách thức phân bổ Phòng ban, Dự án và Công việc
Trong MISA AMIS Công việc, Phòng ban là nơi quản lý các Dự án và đội nhóm của doanh nghiệp. Nó giúp anh chị dễ dàng nắm bắt thông tin và quản lý tiến độ của Dự án và đội nhóm. Anh chị được quyền thêm Phòng ban từ hầu hết các giao diện của ứng dụng.
Dự án là một phần của Phòng ban và được sử dụng để quản lý giao việc cho nhân viên. Nó giúp người quản lý theo dõi số lượng và tiến độ của các Công việc. Anh chị dễ dàng thêm mới Dự án từ các giao diện khác nhau trong ứng dụng.
Công việc là các nhiệm vụ cụ thể được tạo ra và giao cho người thực hiện trong Dự án. Anh chị có thể tạo nhiều công việc con trong một công việc cha, cùng Dự án hoặc khác Dự án, sao cho phù hợp với nhu cầu công việc thực tế. Công việc được tạo nhanh chóng trên hầu hết các giao diện của ứng dụng.
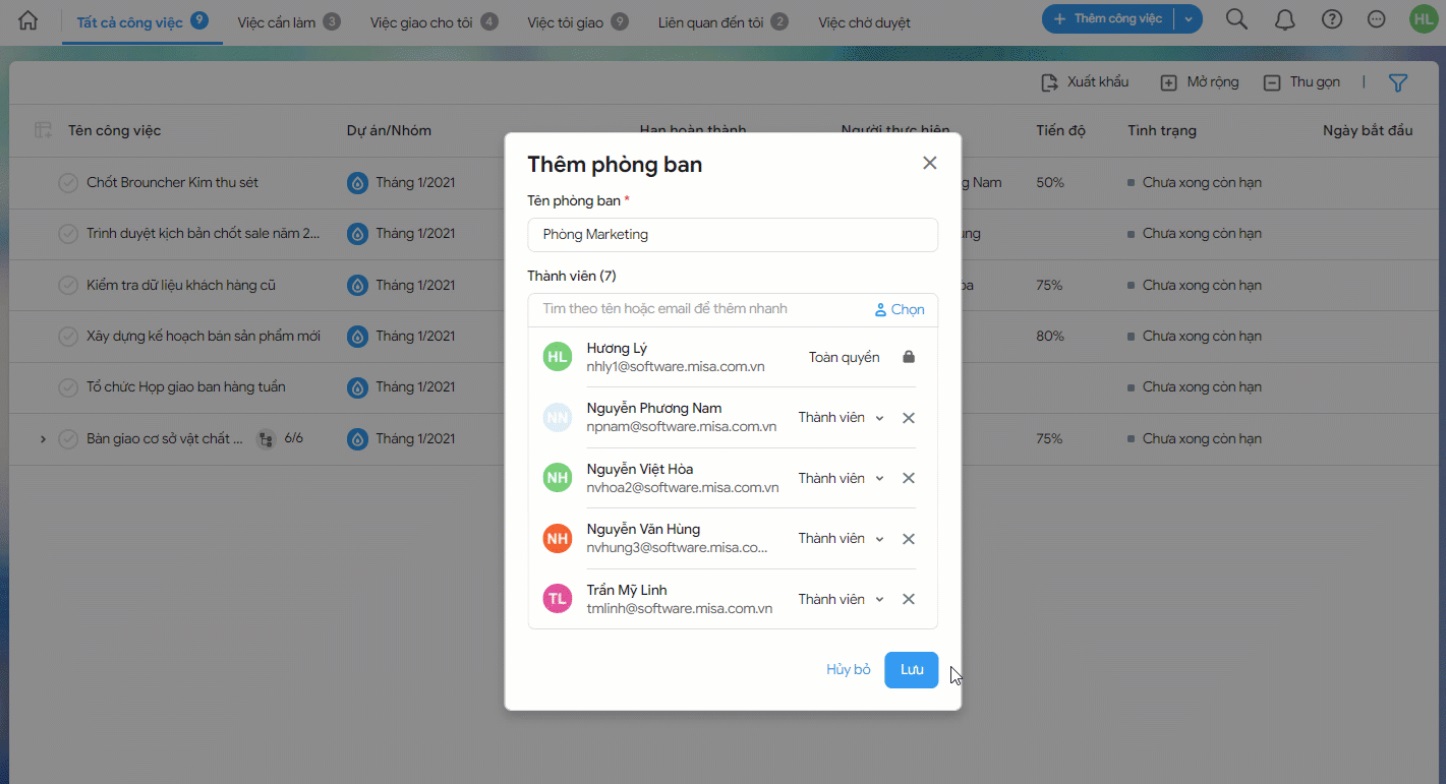
Ba thành phần Phòng ban, Dự án và Công việc có mối liên hệ chặt chẽ. Để bắt đầu giao việc, anh chị cần tạo Phòng ban trước, sau đó tạo Dự án trong Phòng ban đó. Anh chị không thể giao việc trực tiếp trong Phòng ban, mà chỉ có thể xem báo cáo các Dự án thuộc cùng Phòng ban.
2.2. Hướng dẫn ủy quyền, giao việc trên phần mềm
Cách giao việc trực tiếp
Tính năng thêm công việc được thực hiện trên nhiều giao diện của phần mềm, chẳng hạn như Màn hình Tổng quan, Phòng ban, Dự án/Nhóm, Báo cáo, Việc của tôi,… Tuy nhiên, Công việc phải được quản lý trong một Dự án cụ thể và chỉ được giao cho những người thuộc dự án đó.
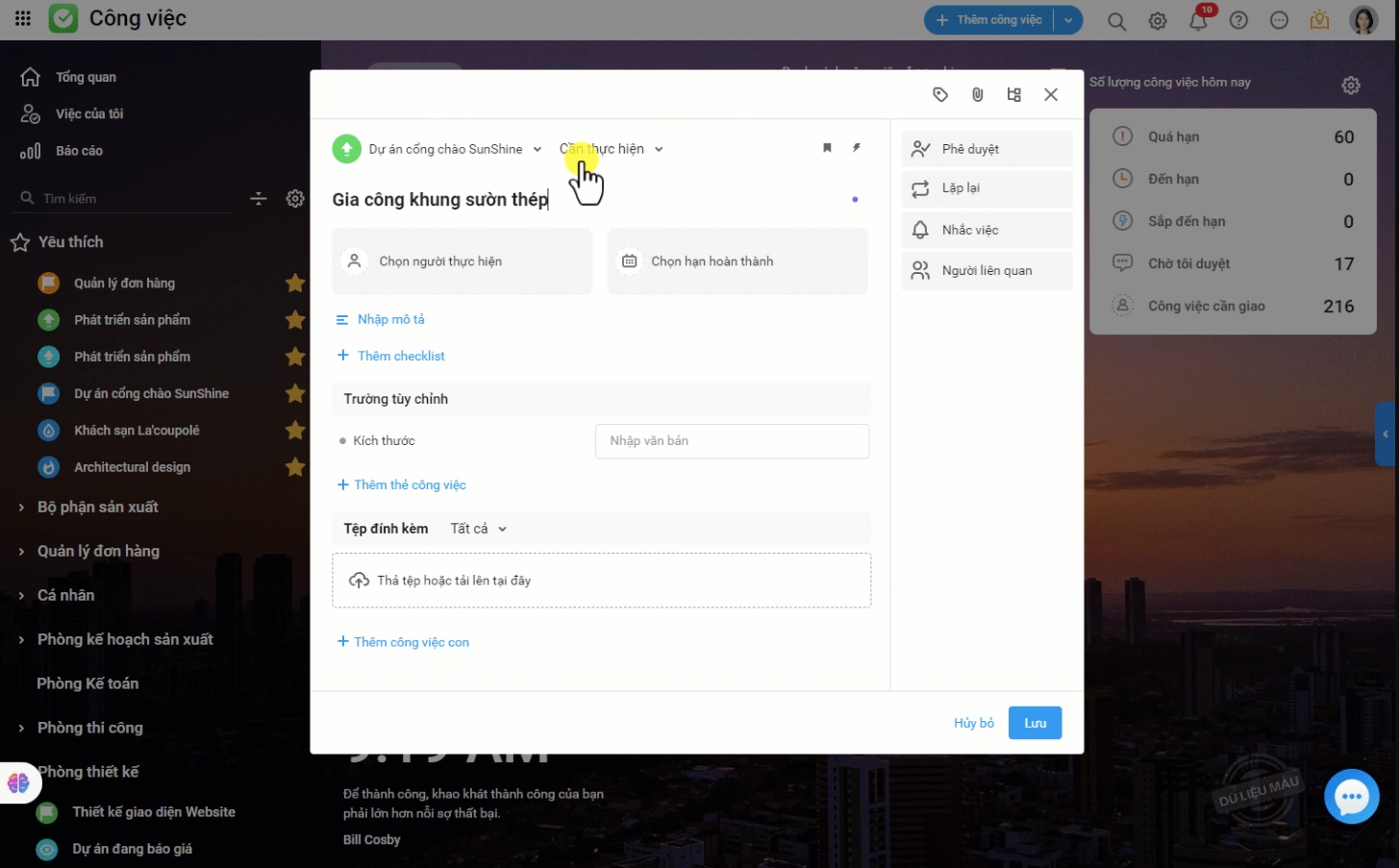
Hướng dẫn chi tiết Tại đây:
- Giao việc trực tiếp trên Màn hình tổng quan:
- Ban đầu, công việc được thêm vào Dự án Công việc cá nhân, nhưng người dùng có thể thay đổi dự án này trong chi tiết công việc.
- Khi giao việc lần sau, công việc sẽ tự động được thêm vào Dự án sử dụng gần đây nhất.
- Giao việc trên giao diện Dự án/Nhóm:
- Bảng công việc: Chương trình mặc định chia công việc thành ba nhóm: Cần thực hiện, Đang thực hiện, Đã hoàn thành. Người dùng thêm hoặc chỉnh sửa tên nhóm công việc để phân loại phù hợp với mục đích quản lý.
- Danh sách công việc: Giao việc trên giao diện Dự án/Nhóm dạng danh sách.
- Lịch công việc: Giao việc trên giao diện Dự án/Nhóm dạng lịch.
Cách ủy quyền
Trong một số trường hợp, người quản lý có thể ủy quyền cho một người khác (thư ký, trợ lý, nhân sự cấp dưới) để giao việc cho nhân viên trong phạm vi quản lý được cho phép.
- Quản lý ủy quyền cho người khác: Trên giao diện Tổng quan AMIS Công việc, anh chị chọn Thiết lập chung để thêm người được ủy quyền. Sau đó, chọn các dự án cần ủy quyền và thiết lập khoảng thời gian ủy quyền cụ thể.
- Giao việc với vai trò người được ủy quyền: Người được ủy quyền sẽ nhận được thông báo, nhấn vào thông báo đó để hiển thị Dự án/Nhóm được ủy quyền để xử lý.
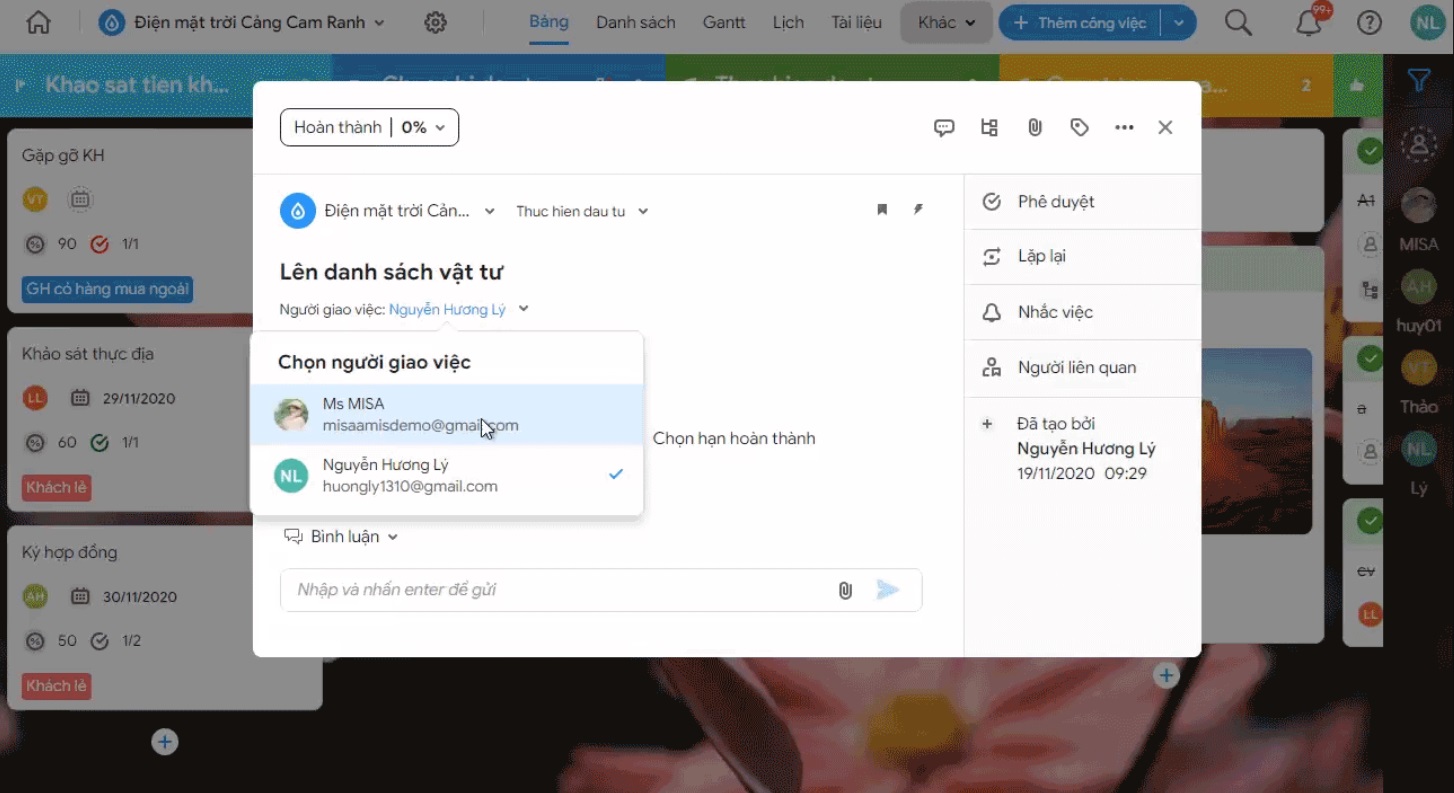
Một số điểm cần quan tâm về quyền của người được ủy quyền trong Dự án/Nhóm:
- Nếu trước đó người được ủy quyền đã thuộc Dự án/Nhóm thì sau khi được ủy quyền, quyền hạn của người đó không thay đổi
- Nếu người được ủy quyền chưa thuộc Dự án/Nhóm thì sau khi được ủy quyền người đó sẽ được mặc định thêm vào Dự án/Nhóm với vai trò Thành viên
- Khi giao việc trên giao diện “Chi tiết công việc”, người được ủy quyền có thể chỉnh sửa thông tin người giao việc thành người đã ủy quyền cho mình trong dự án
- Quản lý dễ dàng theo dõi toàn bộ việc xử lý nhiệm vụ của nhân viên cấp dưới trong Dự án/Nhóm đó
2.3. Hướng dẫn phê duyệt quy trình công việc
Gửi yêu cầu phê duyệt
Đối với nhân viên, anh chị gửi phê duyệt công việc qua các bước sau:
- Chọn Dự án/Nhóm và sau đó chọn Công việc cần gửi yêu cầu Phê duyệt
- Trên giao diện chi tiết công việc, nhấn vào mục Phê duyệt
- Chương trình sẽ hiển thị giao diện Phê duyệt. Nhấn Tạo phê duyệt để tạo một yêu cầu phê duyệt mới
- Thông tin cần khai báo bao gồm Người phê duyệt, Thời hạn phê duyệt, và Tệp đính kèm kết quả công việc bằng cách sử dụng các chức năng tương ứng
- Sau khi hoàn thành khai báo thông tin phê duyệt, nhấn Tạo phê duyệt
- Thông tin yêu cầu phê duyệt sẽ được hiển thị trên giao diện “Chi tiết công việc”
- Đồng thời, người phê duyệt sẽ nhận được thông báo về yêu cầu phê duyệt công việc
- Sau khi Quản lý phê duyệt kết quả công việc, anh chị có thể chuyển trạng thái công việc sang Đã hoàn thành. Xem hướng dẫn chi tiết tại đây
Phê duyệt/Từ chối kết quả công việc
- Anh chị chọn Dự án/Nhóm và sau đó chọn Công việc cần gửi yêu cầu Phê duyệt
- Giao diện công việc sẽ hiển thị, anh chị tiếp tục nhấn vào mục Phê duyệt
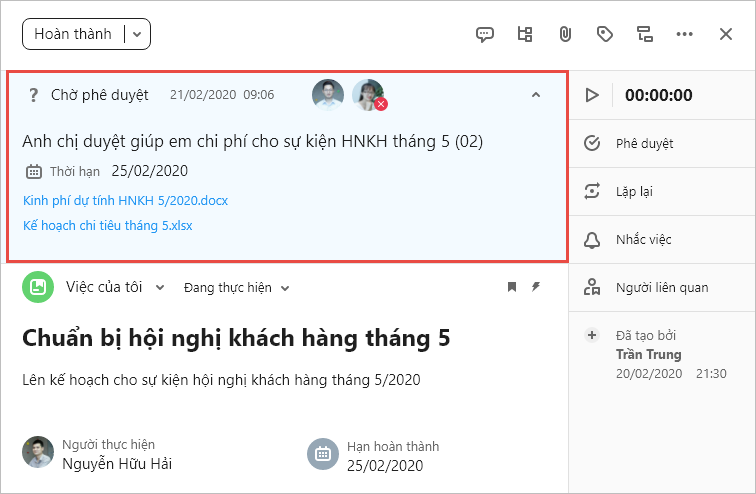
Lúc này, có hai trường hợp xảy ra:
Trường hợp 1: Danh sách yêu cầu phê duyệt (chưa có phê duyệt)
- Khi nhấn “Phê duyệt”, chương trình sẽ hiển thị giao diện Phê duyệt
- Tại đây, nhấn Tạo phê duyệt để tạo một yêu cầu phê duyệt mới
- Khai báo thông tin bao gồm Người phê duyệt, Thời hạn phê duyệt, Tệp đính kèm,… bằng cách sử dụng các chức năng tương ứng
- Sau khi hoàn tất khai báo thông tin phê duyệt, nhấn Tạo phê duyệt
- Thông tin yêu cầu phê duyệt sẽ được hiển thị trên giao diện công việc của người tạo
- Đồng thời, người phê duyệt sẽ truy cập công việc được yêu cầu phê duyệt để thực hiện phê duyệt
Trường hợp 2: Danh sách yêu cầu phê duyệt (đã có phê duyệt)
- Khi nhấn “Phê duyệt”, chương trình sẽ hiển thị giao diện Phê duyệt
- Tại đây, danh sách các yêu cầu phê duyệt và thời gian phê duyệt sẽ được hiển thị
- Nhấn vào một yêu cầu bất kỳ để xem “Chi tiết phê duyệt”
Mời anh chị tham khảo hướng dẫn các bước thao tác Tại đây.
2.4. Hướng dẫn sử dụng dự án mẫu và thao tác trong dự án
MISA AMIS Công việc cung cấp tính năng lưu Mẫu dự án để doanh nghiệp tận dụng với các dự án tương đồng, tiết kiệm thời gian thiết tập:
- Lưu dự án thành các mẫu/template mà không cần tạo mới từ đầu: Trên giao diện của dự án, nhấp vào biểu tượng “>” Chọn “Lưu thành Dự án/Nhóm mẫu”.
- Xem các dự án mẫu đã lưu: Để xem danh sách các dự án/nhóm đã lưu thành mẫu, nhấp vào biểu tượng “>” Chọn “Mẫu dự án”
Một số thao tác khác doanh nghiệp cần quan tâm:
Truy cập thư viện dự án mẫu theo ngành nghề, lĩnh vực trên phần mềm
Phân hệ Mẫu dự án cung cấp một kho dữ liệu chứa các dự án mẫu theo từng ngành nghề, lĩnh vực hỗ trợ người dùng làm việc hiệu quả. Các bước thực hiện như sau:
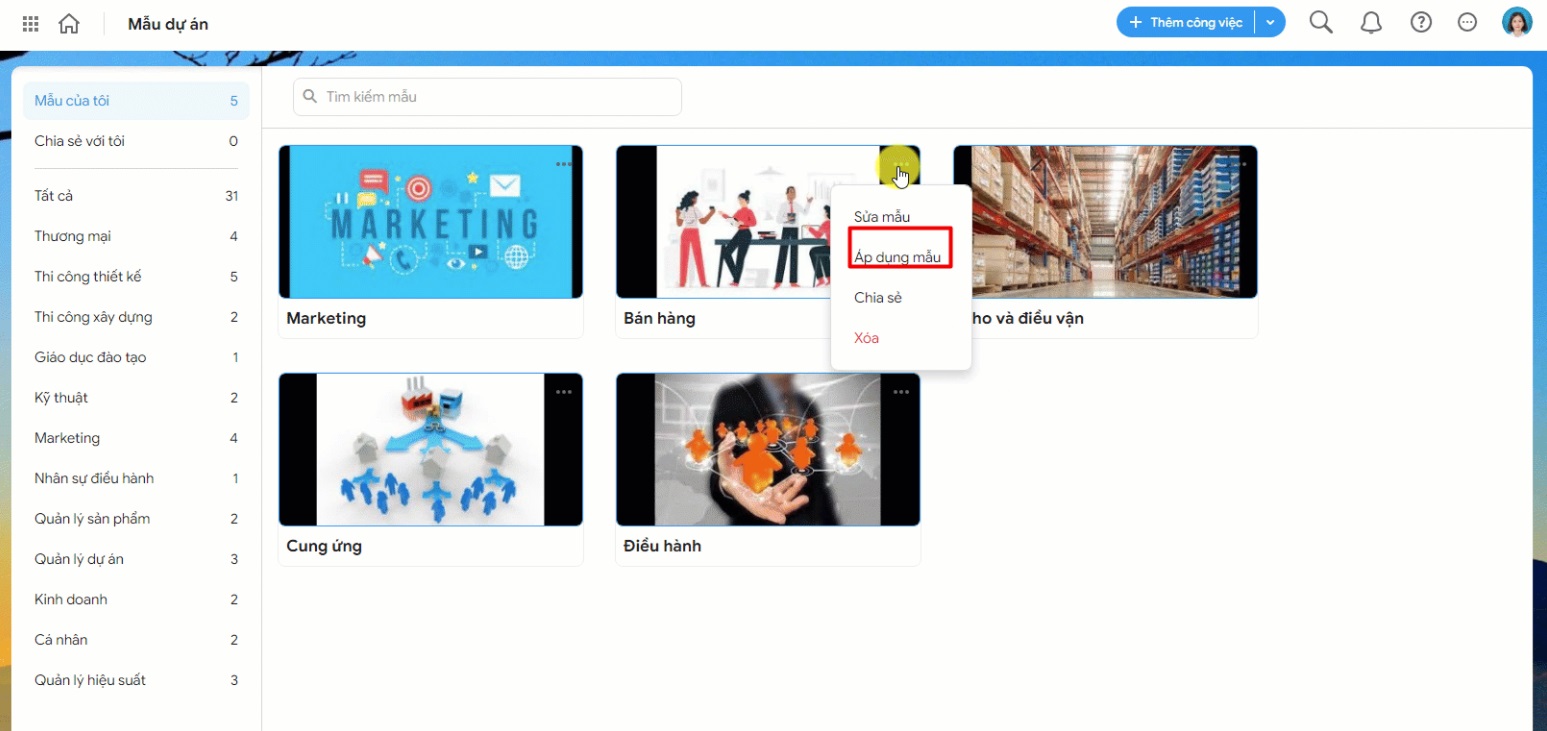
- Xem kho dự án mẫu: Ngoài các dự án mẫu do người dùng lưu, chương trình cung cấp một kho dữ liệu chứa các dự án mẫu theo từng ngành nghề, lĩnh vực
- Áp dụng dự án mẫu: Người dùng tham khảo mẫu và áp dụng các lựa chọn phù hợp với ngành nghề kinh doanh của mình
Chia sẻ dự án mẫu
Anh chị có thể chia sẻ các mẫu dự án của mình với những người quản lý khác hoặc nhân viên để tham khảo bằng cách:
- Chia sẻ dự án mẫu: Trên giao diện Mẫu dự án, vào mục “Mẫu của tôi”, người dùng chia sẻ nhanh chóng các dự án mẫu tới thành viên khác
- Xem dự án mẫu đã chia sẻ: Người nhận chia sẻ dự án mẫu sẽ nhận được thông báo và có thể xem lại các dự án mẫu đã được chia sẻ trong phân hệ “Mẫu dự án” > “Chia sẻ với tôi”. Người dùng có thể áp dụng mẫu, lưu mẫu hoặc xóa mẫu đã được chia sẻ.
Lưu ý, các dự án mẫu chia sẻ sẽ được cập nhật theo dự án gốc khi người sở hữu mẫu thay đổi, chỉnh sửa hoặc xóa dự án.
Anh chị Xem thêm hướng dẫn cách sử dụng mẫu dự án trong MISA AMIS Công việc.
Tổng hợp một số thao tác thường gặp khi thiết lập Dự án
Xuất khẩu dự án/nhóm
Cán bộ nhân viên dễ dàng xuất danh sách công việc ra File Excel để lưu trữ:
- Chọn dự án/nhóm muốn xuất danh sách công việc: Trên giao diện dự án/nhóm, nhấn biểu tượng cài đặt, chọn “Tùy chọn khác”, sau đó chọn “Xuất khẩu” để xuất danh sách công việc thuộc dự án/nhóm đó ra File Excel.
- Thiết lập tự động quy trình công việc: Trên giao diện dạng Bảng của Dự án/Nhóm, người dùng mở thiết lập cột để chọn loại hành động muốn thiết lập tự động.
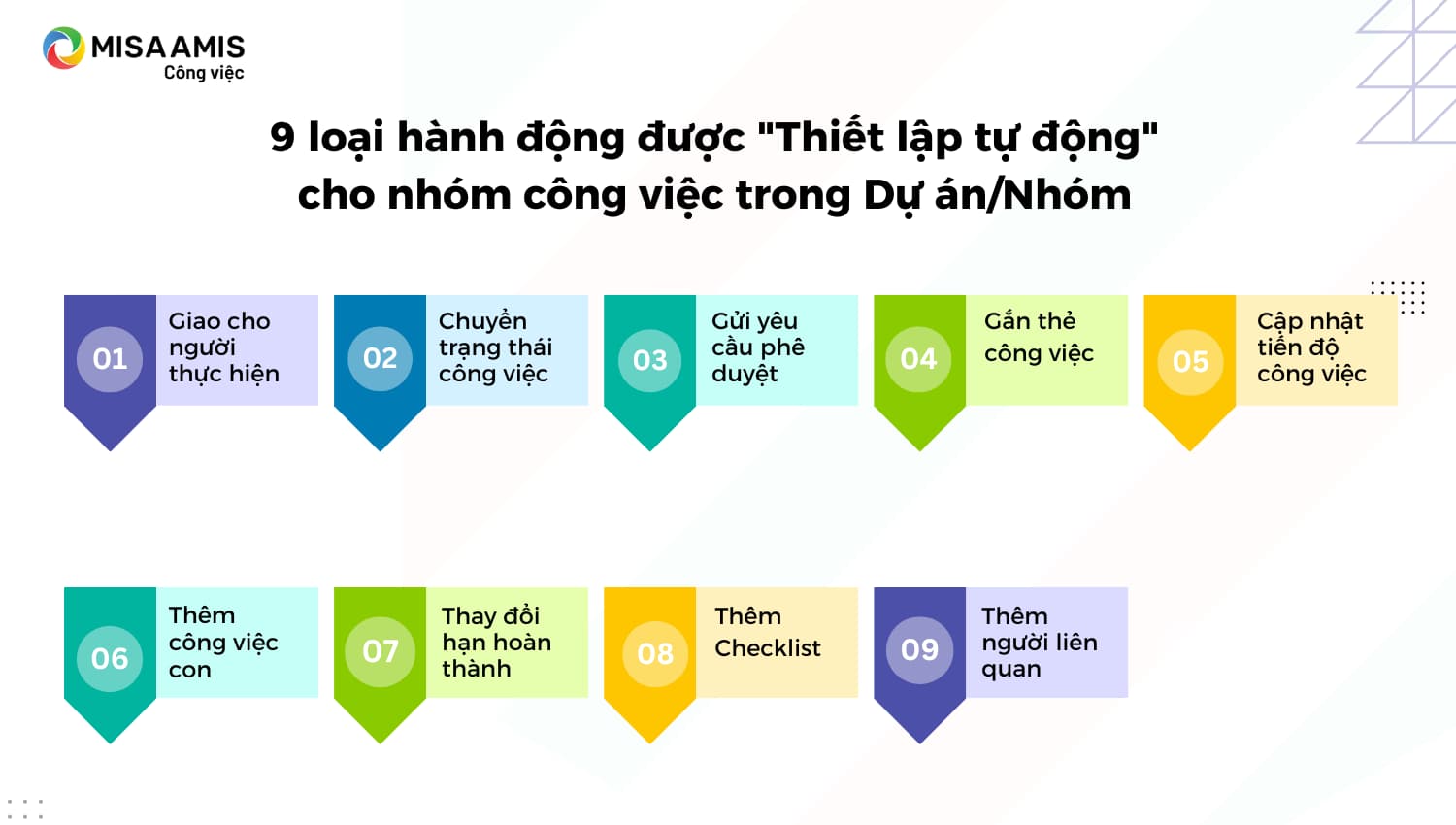
Khi kéo và thả công việc vào cột có thiết lập tự động, chương trình sẽ tự động cập nhật công việc mà không cần khai báo lại thông tin, đồng thời đảm bảo cập nhật đúng với thực tế.
Nhập khẩu công việc
Tính năng này cho phép người dùng nhập công việc vào phần mềm mà không cần nhập lại, tiết kiệm thời gian. Trên giao diện dự án/nhóm, anh chị nhấn biểu tượng cài đặt, sau đó chọn “Nhập khẩu công việc”.
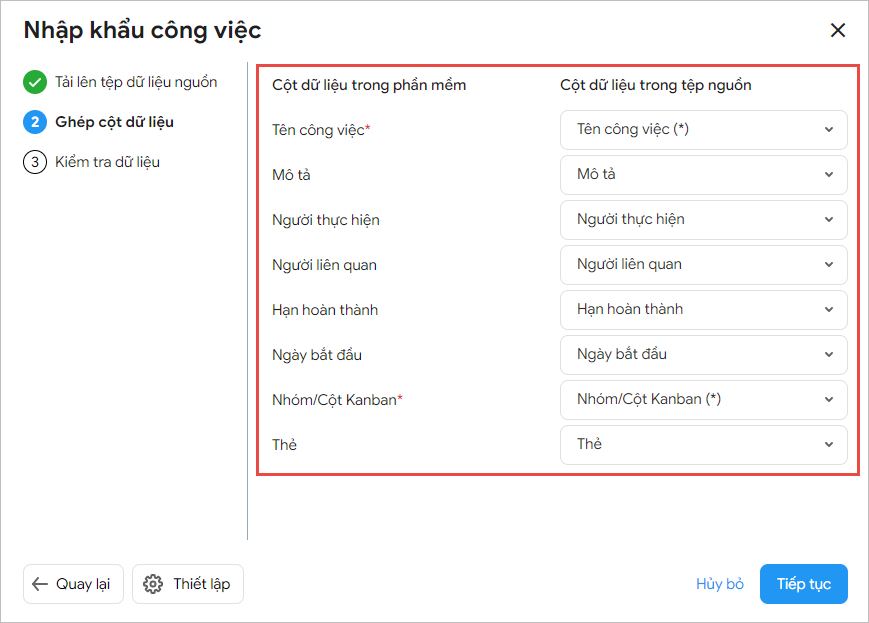
Để nhập công việc lên phần mềm, bạn thực hiện theo 3 bước sau:
- Tải lên tệp dữ liệu nguồn:
- Chọn tệp excel muốn nhập khẩu.
- Lựa chọn Sheet nhập khẩu và Dòng tiêu đề.
- Nhấn Tiếp tục.
- Ghép cột dữ liệu:
- Thiết lập Ký tự ngăn cách các thẻ và Định dạng Ngày
- Ghép Tên cột trong phần mềm với Tên cột trong tệp
- Nhấn Tiếp theo
- Thiết lập Cột dữ liệu trong phần mềm với Cột dữ liệu trong tệp nguồn
- Nhấn Tiếp theo
- Kiểm tra dữ liệu:
- Hệ thống sẽ kiểm tra dữ liệu nhập khẩu. Trường hợp dữ liệu không hợp lệ, chương trình sẽ thông báo để người dùng biết
- Trường hợp thông tin đã chính xác, nhấn Tiếp tục để hoàn thành.
Thiết lập các trường tùy chỉnh hiển thị trong dự án
Trong giao diện Dự án, anh chị truy cập phần “Thiết lập dự án/Thông tin dự án/nhóm/Thiết lập trường tùy chỉnh” để chỉnh sửa các trường thông tin. Chỉ những thành viên có quyền truy cập và chỉnh sửa thông tin trong “Thiết lập thông tin dự án” mới thấy chức năng này.
Tại đây, anh chị thêm một trường tùy chỉnh, nhập tên trường và chọn kiểu dữ liệu phù hợp. Chương trình cung cấp nhiều kiểu dữ liệu, bao gồm:
- Thêm Trường tùy chỉnh: Nhấn Thêm, nhập tên trường và chọn kiểu dữ liệu phù hợp, sau đó thực hiện những thiết lập tương ứng. Tại đây, chương trình cung cấp nhiều kiểu dữ liệu bao gồm:

- Sau khi đã thêm trường tùy chỉnh, anh chị cần thiết lập hiển thị để sử dụng trường trên chi tiết công việc, giao diện danh sách dự án và trong báo cáo. Các trường tùy chỉnh không được chọn hiển thị sẽ không xuất hiện. Người dùng có thể sắp xếp lại thứ tự hiển thị trên chi tiết công việc bằng cách kéo và thả trường trên danh sách.
- Tiếp theo, anh chị dễ dàng thêm thông tin tại các giao diện như Chi tiết công việc, Dự án dạng danh sách và báo cáo tạo mới.
- Ngoài ra, anh chị cũng có thể sử dụng tìm kiếm nâng cao dựa trên dữ liệu của trường tùy chỉnh để tìm kiếm và tra cứu các công việc theo nhu cầu.
Hướng dẫn và minh họa các thao tác khi quản lý dự án đầy đủ Tại đây.
2.5. Giám sát và đánh giá kết quả công việc
| Các giao diện giám sát | Thông tin hiển thị |
| Theo dõi bằng danh sách công việc |
|
| Theo dõi theo dạng Bảng | Sử dụng màu sắc kết hợp với thông tin tiến độ công việc để nhận biết trạng thái của công việc. Dưới đây là các trạng thái công việc tương ứng:
(1): Công việc chưa hoàn thành và còn trong hạn hoàn thành. (2): Công việc đã hoàn thành trước hạn. (3): Công việc chưa hoàn thành và đã quá hạn. (4): Công việc đã đến hạn. |
| Theo dõi công việc bằng Lịch | Theo dõi công việc theo tuần hoặc tháng tùy thuộc vào lựa chọn của người dung.
Các công việc sẽ được hiển thị trên giao diện lịch theo ngày hạn hoàn thành với các màu sắc như sau:
|
| Quản lý dự án theo Sơ đồ Gantt | Sơ đồ Gantt giúp người dùng có cái nhìn tổng quan về số lượng công việc và tiến độ của dự án/nhóm.
Để theo dõi tiến độ dự án, hãy quan sát theo màu sắc hoặc di chuột đến cột công việc tương ứng. Khi di chuột, chương trình sẽ hiển thị thông tin chi tiết về ngày bắt đầu, hạn hoàn thành và tiến độ của công việc đó. |
| Theo dõi công việc cá nhân: Việc của tôi, Việc cần làm, Liên quan đến tôi,… | Bao gồm các công việc tôi giao, công việc được giao cho tôi, công việc liên quan đến tôi và công việc liên quan đến những công việc này theo mối quan hệ công việc cha – con.
|
| Theo dõi tài liệu của dự án/nhóm |
|
2.6. Kết nối với các ứng dụng khác trong hệ sinh thái MISA AMIS
MISA AMIS Công việc liên kết với MISA AMIS Quy trình: Tự động tạo công việc khi hoàn thành quy trình
Nằm trong hệ sinh thái MISA AMIS, phần mềm MISA AMIS Quy trình là giải pháp tự động hóa các quy trình phối hợp liên phòng ban.
Hiện nay MISA AMIS Quy trình đã thành công kết nối với MISA AMIS Công việc, tạo điều kiện cho đơn vị thực hiện quy trình một cách liền mạch. Việc phê duyệt quy trình trở nên dễ dàng, và các công việc cần làm được tự động giao khi quy trình được thực hiện nhanh chóng.
Đối với đơn vị sử dụng cả hai phần mềm MISA AMIS Quy trình và MISA AMIS Công việc, chương trình sẽ tự động kết nối. Thông tin chi tiết anh chị có thể được kiểm tra trong phần “Thiết lập/Kết nối”.
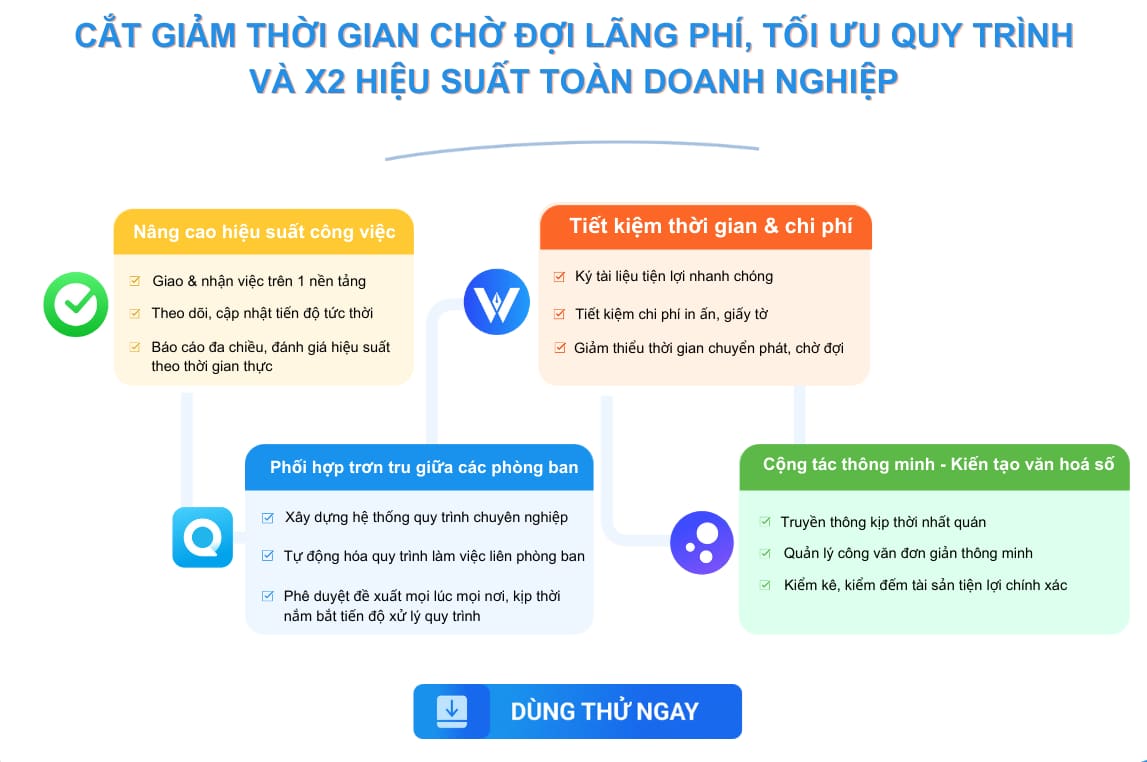
Nếu doanh nghiệp chưa sử dụng MISA AMIS Quy trình có thể mua và cài đặt phần mềm này từ MISA Store.
Trong quá trình thực hiện, đơn vị sử dụng MISA AMIS Quy trình để phê duyệt các quy trình, giúp giám sát quá trình thực hiện dễ dàng và làm bằng chứng cho việc tuân thủ các quy trình và quy định cho nhân viên của công ty.
Các công việc cần thực hiện và phát sinh trong quá trình thực hiện quy trình sẽ được giao và thực hiện trên MISA AMIS Công việc để dễ dàng theo dõi tiến độ, ghi nhận kết quả và đánh giá năng suất của nhân viên.
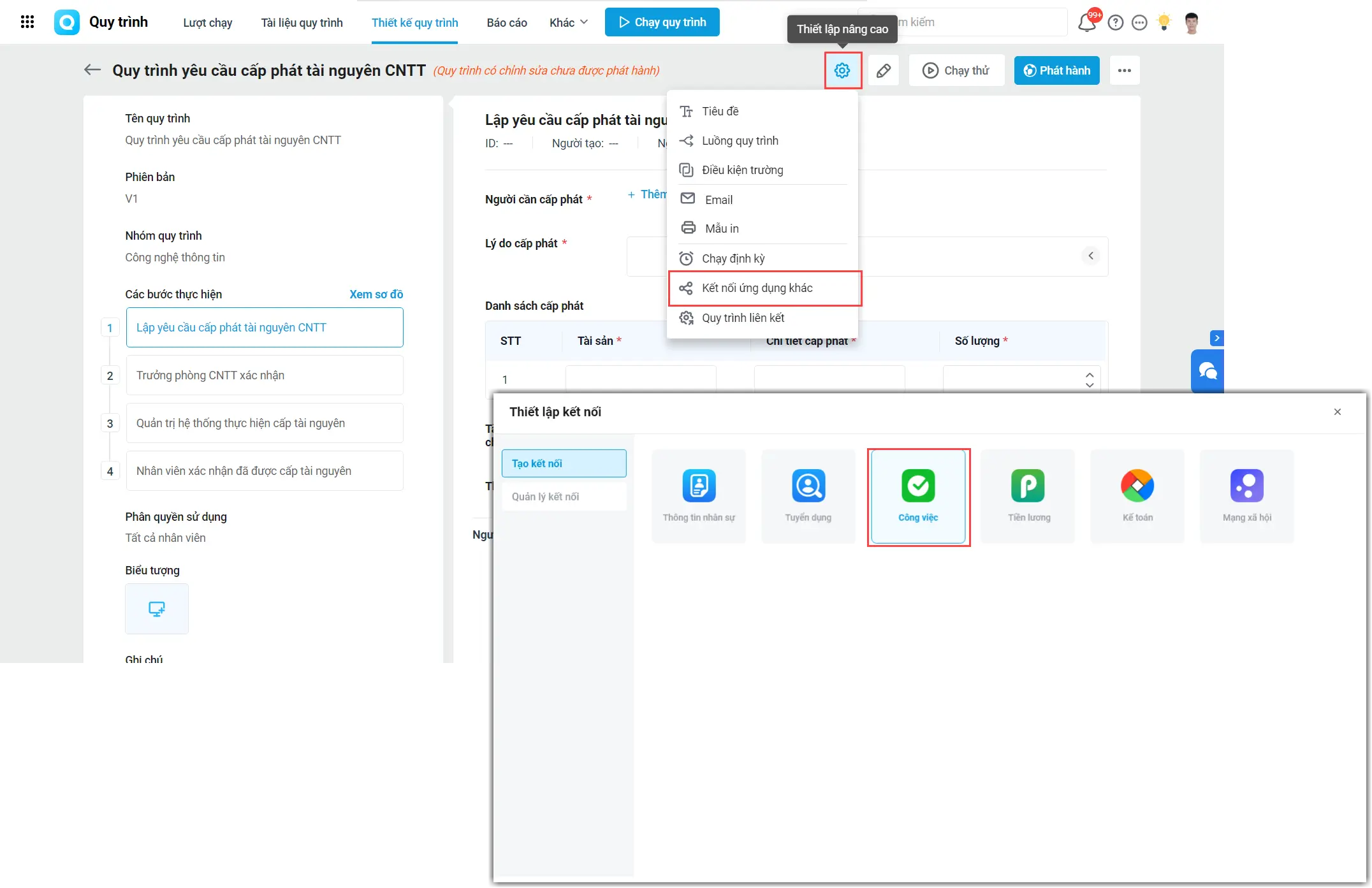
Ví dụ, đối với quy trình đề xuất tiếp nhận nhân viên mới trên AMIS Quy trình, quy trình bao gồm 3 bước:
Bước 1: Bộ phận nhân sự tạo đề nghị tiếp nhận nhân viên mới
Bước 2: Trưởng phòng nhân sự xét duyệt đề nghị
Bước 3: Giám đốc nhân sự phê duyệt đề nghị
Sau khi quy trình được phê duyệt và hoàn thành, HR cần truy cập AMIS Công việc để giao nhiệm vụ cho các bộ phận thực hiện, bao gồm:
- Hành chính tổng hợp để cấp phát tài sản hành chính.
- Quản trị hệ thống để cấp phát tài nguyên công nghệ thông tin.
- Trưởng bộ phận lập kế hoạch thử việc.
Đối với thực tế khó khăn, một số vấn đề có thể xảy ra:
- Tốn thời gian khi tạo công việc thủ công, dễ gặp thiếu sót công việc.
- Khó khăn trong việc ghi nhận kết quả công việc và đối chiếu dữ liệu.
Để giải quyết những khó khăn này, giải pháp đáp ứng là cho phép người dùng thiết lập kết nối ứng dụng MISA AMIS Công việc cho quy trình. Điều này giúp:
- Tự động đẩy dữ liệu về việc tạo công việc khi quy trình hoàn thành hoặc khi mỗi bước trong quy trình được thực hiện
- Tự động cập nhật trạng thái công việc ngay trên quy trình đang thực hiện
MISA AMIS Công việc liên kết với MISA AMIS CRM: Đồng bộ các công việc, X2 hiệu suất cho nhân viên kinh doanh
MISA AMIS Công việc có khả năng kết nối với MISA AMIS CRM tạo ra một luồng công việc liền mạch giữa bộ phận kinh doanh và các bộ phận khác.
MISA AMIS CRM là giải pháp toàn diện hỗ trợ hoạt động bán hàng trong doanh nghiệp. Nó cung cấp các chức năng quản lý dữ liệu khách hàng, nhân viên kinh doanh, tối ưu hóa quy trình và tổng hợp báo cáo đa chiều.

Thay vì sử dụng hai phần mềm riêng biệt, việc kết nối MISA AMIS CRM với MISA AMIS Công việc giúp đồng bộ nhiệm vụ và tạo ra luồng công việc liên phòng ban một cách liền mạch. Điều này cho phép doanh nghiệp giao việc một cách nhanh chóng, phối hợp hiệu quả và cập nhật tiến độ tức thì.
Cụ thể, khi nhân viên kinh doanh tạo đơn hàng và nhiệm vụ trên MISA AMIS CRM hệ thống sẽ tự động đồng bộ các nhiệm vụ sang AMIS Công việc. Mọi thông tin tương ứng được chuyển sang bao gồm tên nhiệm vụ, mô tả, liên hệ, khách hàng, người thực hiện, mức độ ưu tiên, hạn hoàn thành và trạng thái.
Nhân viên kinh doanh, chăm sóc khách hàng và kỹ thuật theo dõi và cập nhật tiến độ công việc trên MISA AMIS Công việc. Hệ thống cập nhật trạng thái và tiến độ công việc giữa hai phần mềm.
Cuối cùng, các bộ phận trong doanh nghiệp có thể giao tiếp và phối hợp một cách linh hoạt, tăng cường hiệu suất và tốc độ phục vụ khách hàng. Đồng thời, ban lãnh đạo dễ dàng kiểm soát tiến độ công việc và hiệu suất toàn doanh nghiệp trên cùng một hệ thống.
Hơn 250.000+ doanh nghiệp đã tin chọn MISA AMIS Công việc, trong đó có Công ty Cổ phần LANDCO, Công ty Cổ Phần Viglacera Hạ Long, Công ty TNHH Sản xuất Xây dựng Thương mại Đại Á Châu, Công ty Austdoor,… và nhiều doanh nghiệp khác.
Dùng thử và khám phá sức mạnh của MISA AMIS Công việc tại đây:
- Miễn phí sử dụng không giới hạn tính năng
- Miễn phí sử dụng trên tất cả thiết bị: Laptop, Smartphone, Tablet,…
- Miễn phí đào tạo và hướng dẫn sử dụng
- Miễn phí tư vấn, Demo sản phẩm 1-1 cùng chuyên gia
3. Hướng dẫn sử dụng MISA AMIS Công việc theo ngành nghề





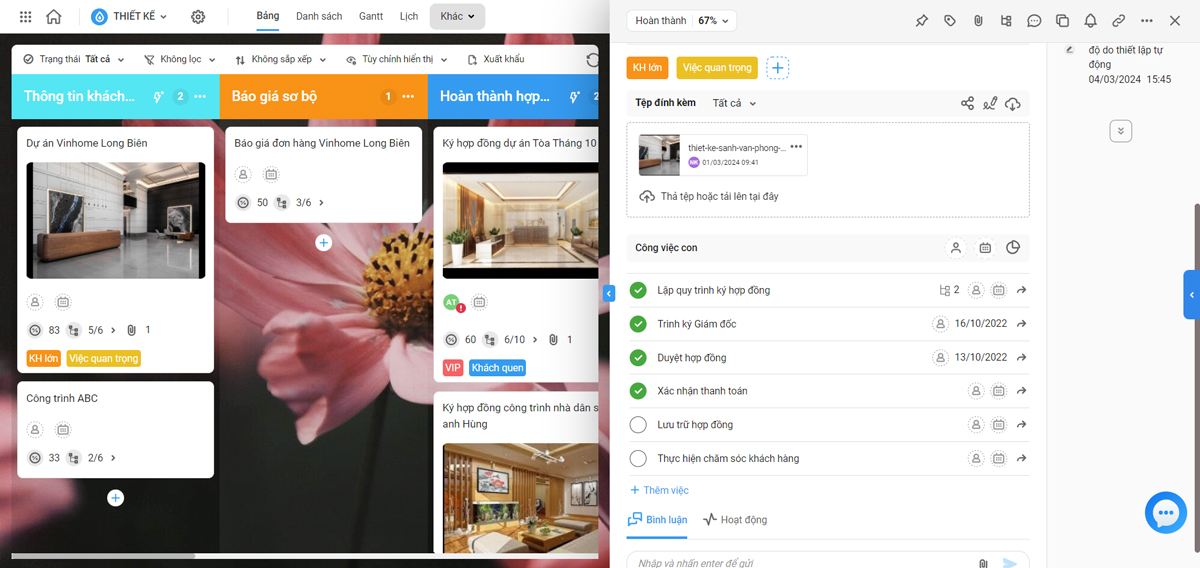

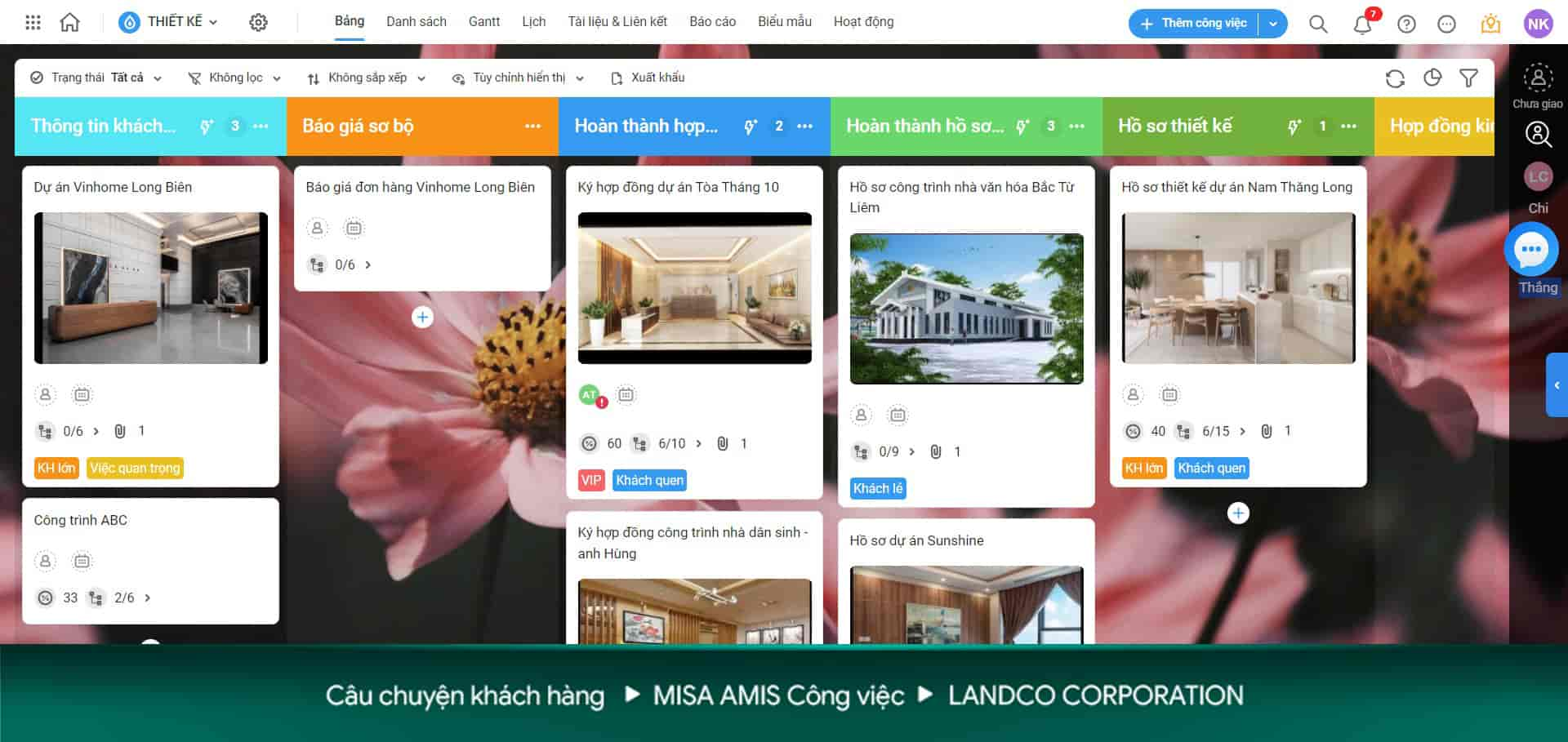
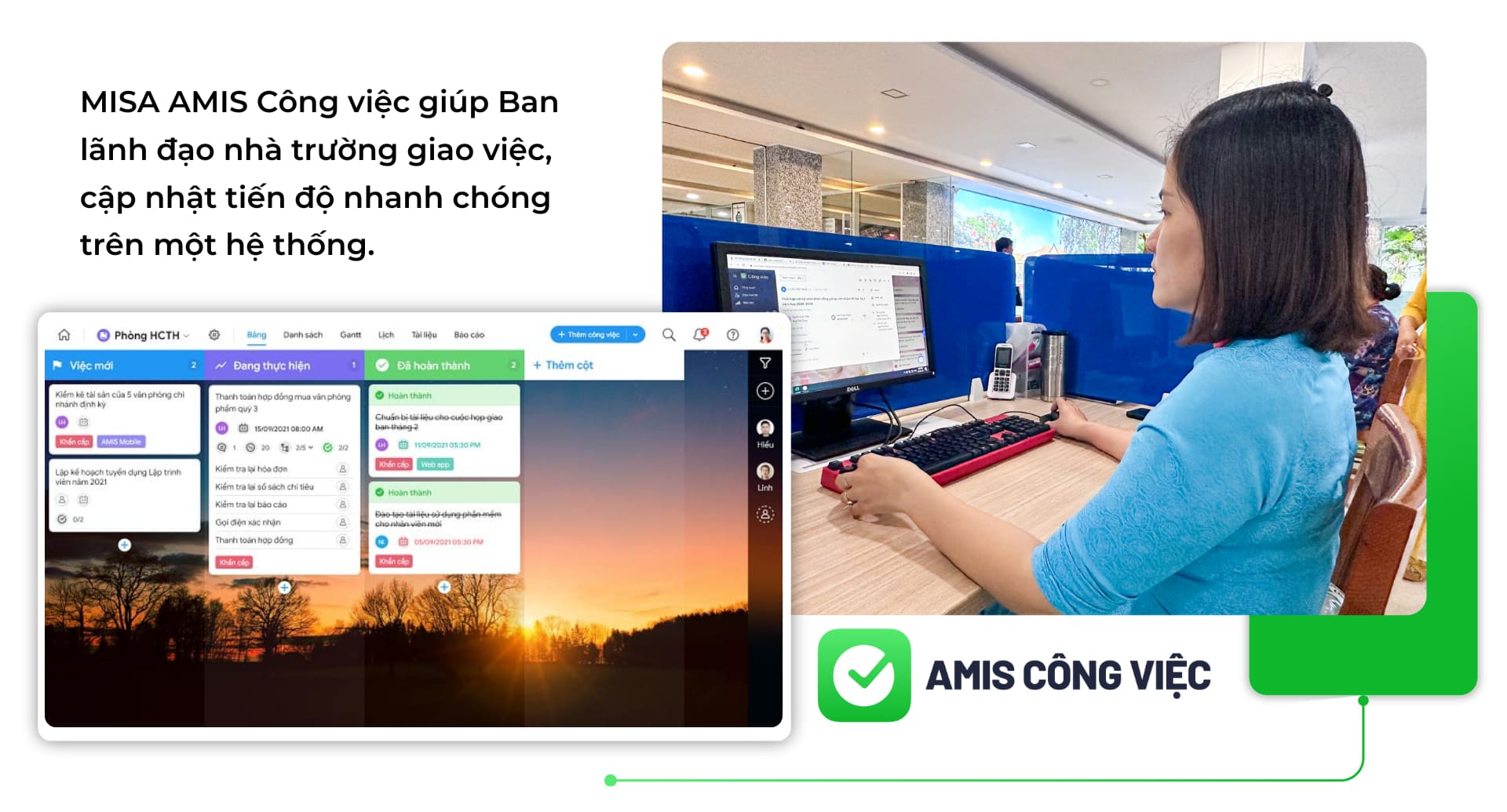
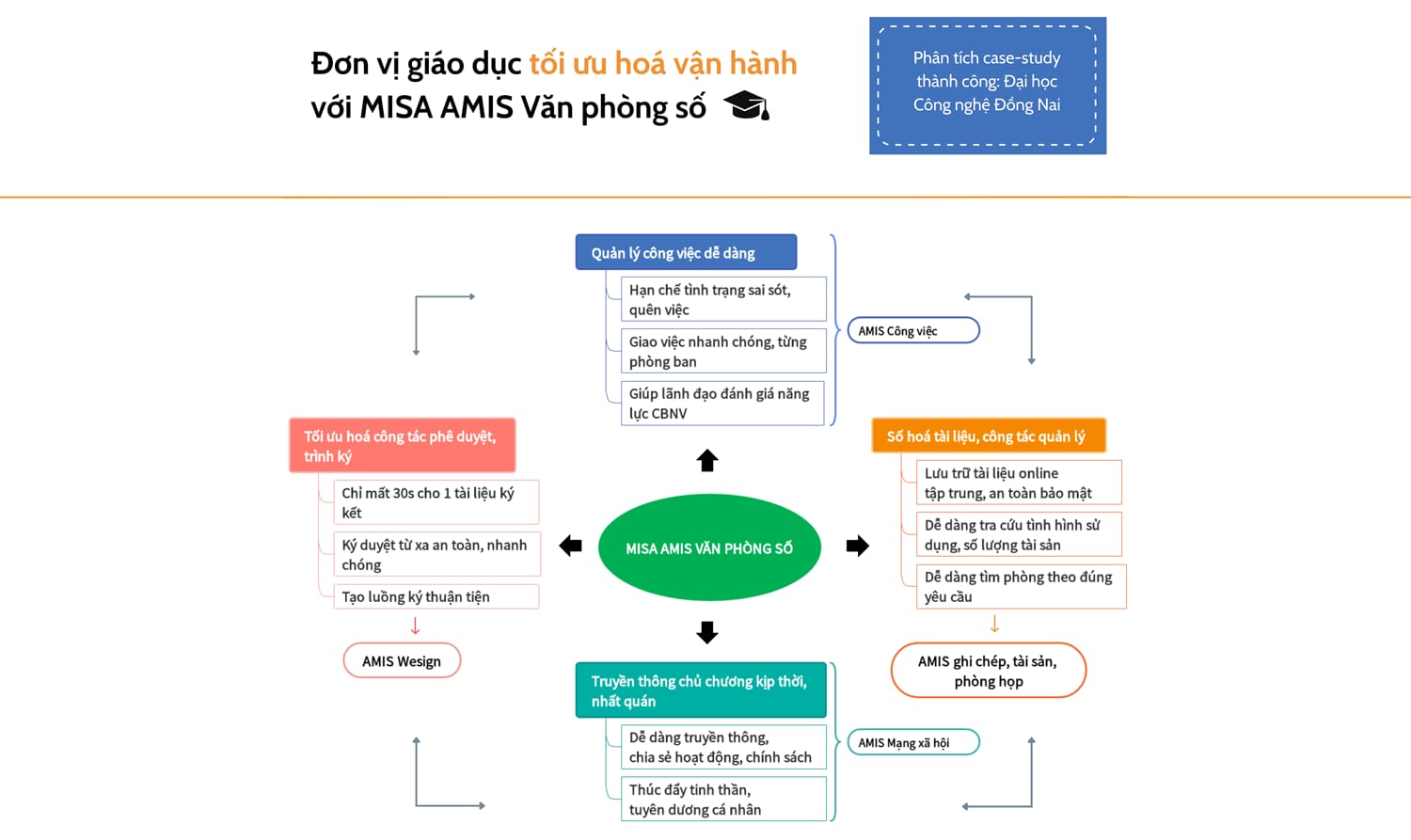
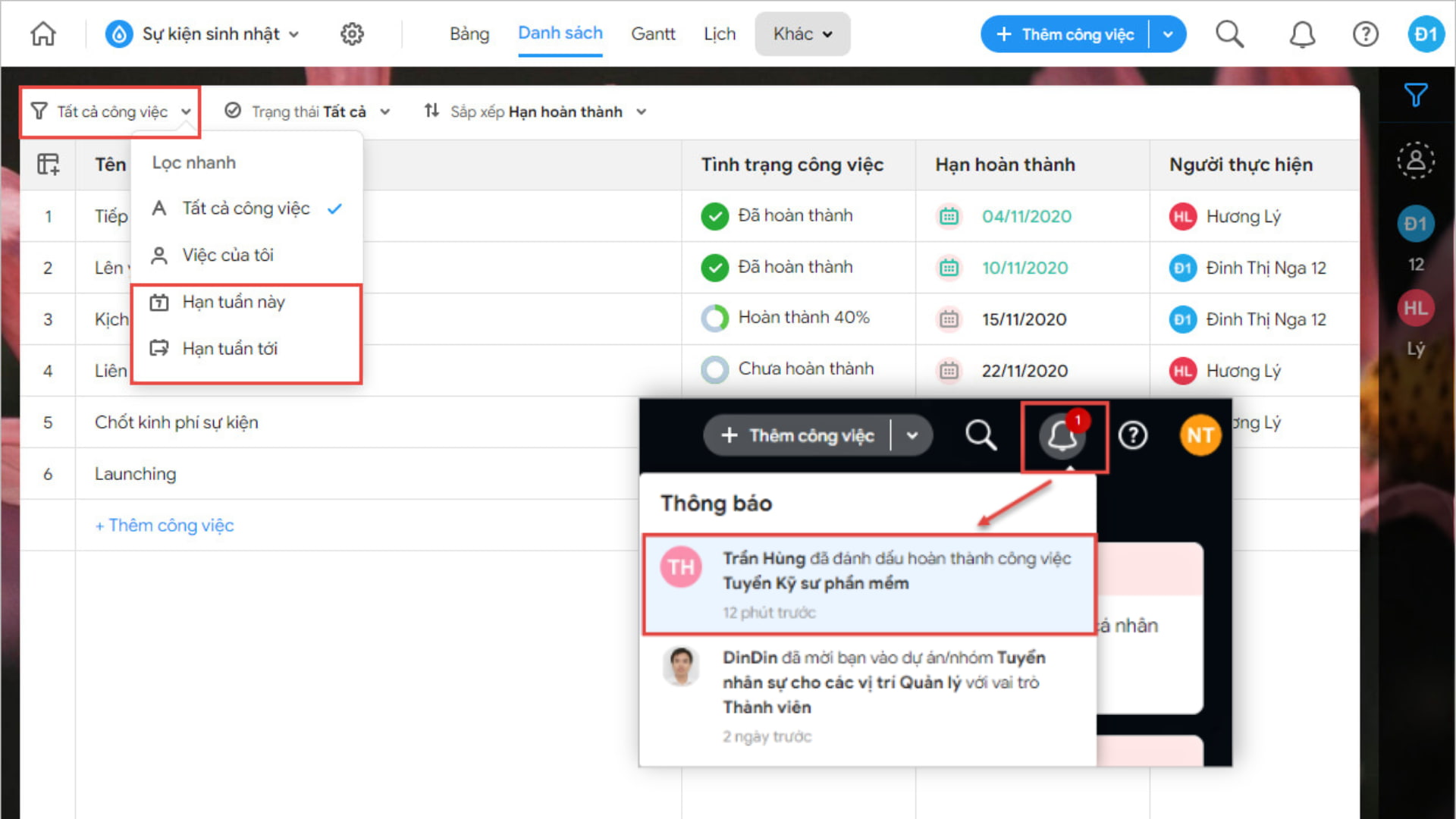

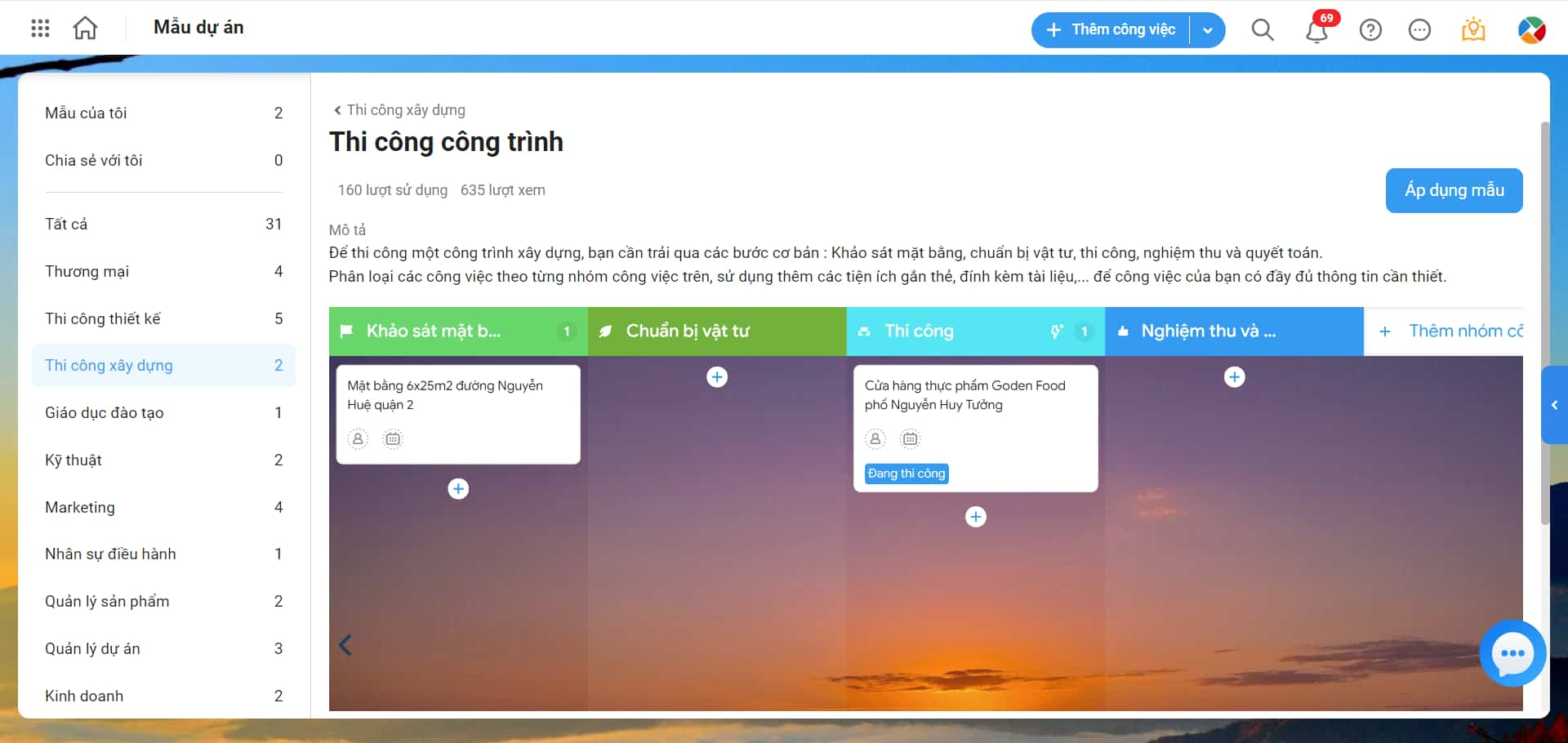
















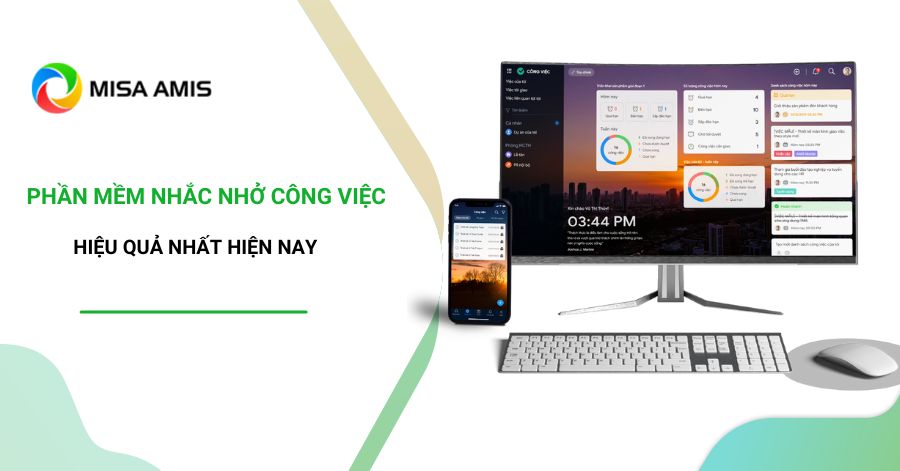

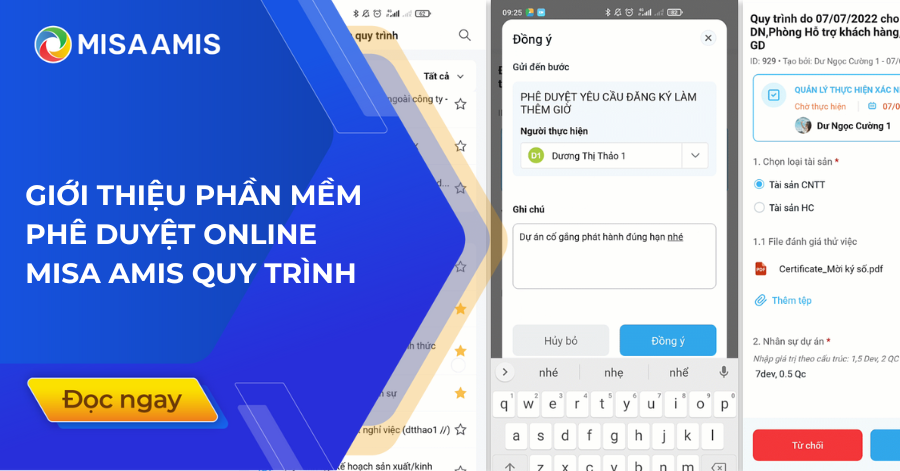
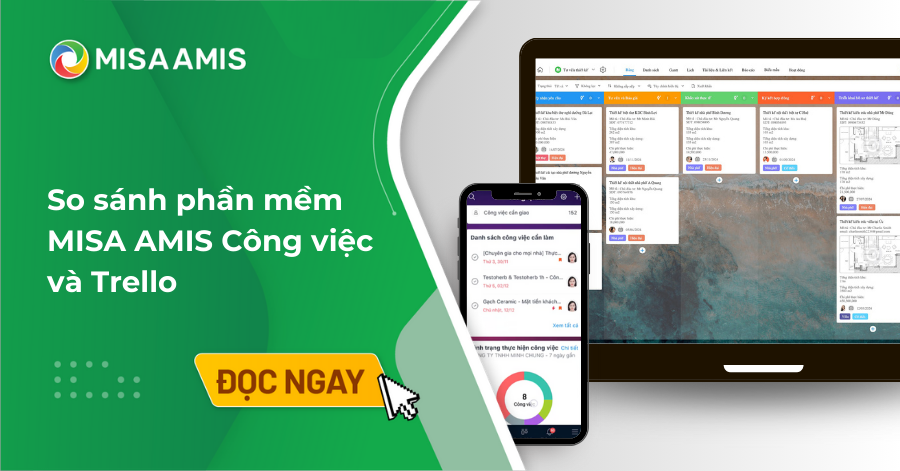


 contact@misa.com.vn
contact@misa.com.vn 0904 885 833
0904 885 833 https://www.misa.vn/
https://www.misa.vn/









