Trong quá trình tính lương cho nhân viên, Excel cung cấp nhiều hàm hỗ trợ, giúp kế toán viên xử lý dữ liệu một cách chính xác và nhanh chóng. Ngoài hàm IF được sử dụng phổ biến, hàm VLOOKUP cũng là một công cụ đắc lực giúp tra cứu và đối chiếu thông tin về mức lương, phụ cấp, thuế… một cách hiệu quả. Hãy cùng MISA AMIS tìm hiểu chi tiết cách sử dụng hàm VLOOKUP để tính lương trong Excel!
1. Giới thiệu về hàm VLOOKUP trong Excel
Hàm VLOOKUP là một trong những hàm phổ biến trong Excel, có tác dụng tìm kiếm giá trị trong phạm vi theo cột dọc và trả kết quả theo hàng ngang tương ứng.
Ngược lại có HLOOKUP tìm kiếm giá trị trong phạm vi theo hàng ngang và trả kết quả theo cột dọc tương ứng.
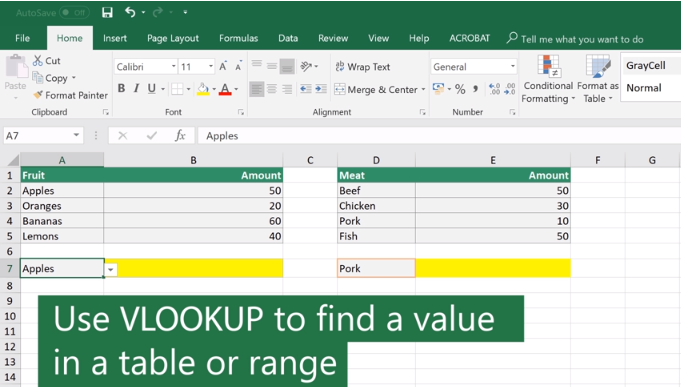
Hàm VLOOKUP trong Excel được ứng dụng rộng rãi và một trong những ứng dụng của hàm này là dùng để tìm kiếm các giá trị trong bảng tính lương
Cấu trúc hàm: =VLOOKUP(lookup_value, table_array, col_index_num, [range_lookup])
lookup_value: là giá trị cần tìm, bạn có thể điền giá trị trực tiếp hoặc tham chiếu tới một ô trong bảng tính
table_array: bảng chứa dữ liệu cần tìm kiếm
col_index_num: số thứ tự của cột cần lấy kết quả trong bảng chứa dữ liệu
[range_lookup]: tìm kiếm chính xác hay tìm kiếm tương đối, nếu bạn không điền giá trị này thì mặc định là 1.
Tìm kiếm chính xác: [range_lookup] = 1 (TRUE)
Tìm kiếm tương đối: [range_lookup] = 0 (FALSE)
Hướng dẫn cách tính lương cho nhân viên mới nhất
2. Cách sử dụng hàm VLOOKUP để tính lương
Trong bảng dữ liệu dưới đây có thông tin về nhân viên và xếp loại của họ. Để tính lương cho các nhân viên này cần xác định được cột Hệ số tăng và cột Tổng lương.
Đầu tiên bạn tính hệ số lương bằng cách áp dụng hàm VLOOKUP và hàm IF. Ví dụ với nhân viên Nguyễn Đức Anh, xếp loại A, số năm làm việc là 16 thì có thể tra được hệ số tăng là 17 trong bảng hệ số. Bạn cần làm công thức để áp dụng cho các nhân viên khác.
=VLOOKUP(G2,$F$18:$J$21,IF(H2>=16,5,IF(H2>=9,4,IF(H2>=4,3,2)))).
- G2 là giá trị Xếp loại
- $F$18:$J$21 là bảng chứa giá trị cần tìm kiếm, trong trường hợp này là bảng hệ số. Sử dụng ký tự $ để cố định bảng này, khi kéo công thức thì giới hạn bảng sẽ không bị thay đổi.
- IF H2>=16,5: Nếu số năm làm việc lớn hơn hoặc bằng 16 thì trả kết quả lấy ở cột thứ 5 trong bảng chứa giá trị tìm kiếm.
- IF H2>=9,4: Nếu số năm làm việc lớn hơn hoặc bằng 9 thì trả kết quả lấy ở cột thứ 4 trong bảng chứa giá trị tìm kiếm.
- IF H2>=4,3,2: Nếu số năm làm việc lớn hơn hoặc bằng 4 thì trả kết quả lấy ở cột thứ 3 trong bảng chứa giá trị tìm kiếm.
- Khi kéo công thức xuống, G2 sẽ tự động nhảy số thành G3, G4, G5…
Sau khi tính được hệ số lương, chúng ta sẽ tính Tổng lương:
= Lương cơ bản * Ngày công * Hệ số lương
= E2*F2*I2
Ấn Enter để hoàn thành và kéo công thức xuống để điền nốt các ô còn lại.
Hướng dẫn cách sử dụng hàm IF để tính lương nhanh chóng, đơn giản trong Excel
3. Những lỗi thường gặp khi sử dụng hàm VLOOKUP trong tính lương
3.1. Lỗi #N/A
Đây là lỗi phổ biến nhất khi sử dụng hàm VLOOKUP. Nó xảy ra khi không tìm thấy giá trị tương ứng trong phạm vi tìm kiếm.
Các nguyên nhân có thể là sai sót trong cú pháp công thức, giá trị tìm kiếm không tồn tại hoặc không sắp xếp đúng thứ tự trong phạm vi dữ liệu. Để khắc phục, hãy kiểm tra lại cú pháp công thức và đảm bảo rằng giá trị tìm kiếm tồn tại trong phạm vi tìm kiếm.
3.2. Lỗi #REF!
Lỗi này xảy ra khi tham chiếu vượt quá phạm vi dữ liệu. Có thể do việc chèn hoặc xóa các hàng/cột trong phạm vi dữ liệu. Để khắc phục, hãy đảm bảo rằng phạm vi tìm kiếm và phạm vi dữ liệu không bị thay đổi.
3.3. Lỗi #VALUE!
Lỗi này xảy ra khi các tham số đầu vào của hàm VLOOKUP Excel không hợp lệ. Các nguyên nhân có thể là sai loại dữ liệu (ví dụ: chuỗi thay vì số) hoặc giá trị trống không được cho phép. Để khắc phục, hãy kiểm tra lại các tham số đầu vào và đảm bảo chúng đúng định dạng.
3.4. Lỗi #NAME?
Lỗi này xảy ra khi Excel không nhận ra tên hàm VLOOKUP hoặc không nhận diện được cú pháp công thức. Để khắc phục, hãy đảm bảo rằng bạn đã nhập đúng cú pháp và tên hàm VLOOKUP.
3.5. Lỗi #NUM!
Lỗi này xảy ra khi đối số số lượng không hợp lệ được cung cấp cho hàm VLOOKUP. Điều này có thể xảy ra khi bạn không đúng cú pháp công thức hoặc sử dụng sai số lượng đối số. Hãy đảm bảo rằng bạn đã nhập đúng cú pháp và số lượng đối số cho hàm VLOOKUP. trong Excel
Ngoài ra, cũng nên kiểm tra lại các cú pháp, tên và định dạng của các phạm vi dữ liệu và tìm kiếm. Đôi khi một lỗi nhỏ trong cú pháp có thể gây ra lỗi không mong muốn.
Top 15 phần mềm quản lý tính lương hiệu quả, hỗ trợ doanh nghiệp trong việc tạo bảng lương, tính lương, tùy chỉnh công thức tính lương, quản lý phúc lợi, tích hợp chấm công,…
Để hạn chế các lỗi thường gặp trong Excel và tiết kiệm thời gian thao tác thủ công bạn có thể chuyển sang sử dụng phần mềm tính lương của MISA. Phần mềm sẽ tự động tính lương hàng loạt và đảm bảo độ chính xác cao, hạn chế sai số.
Ưu điểm của phần mềm AMIS Tiền Lương là tự động lấy thông tin từ bảng chấm công và kho dữ liệu nhân viên để tính lương nhanh chóng. HR không cần nhập liệu thủ công hay VLOOKUP tìm kiếm bậc lương, mức lương, thời gian làm việc, các khoản khấu trừ và phụ cấp tương ứng nữa vì đã có phần mềm đồng bộ thay bạn.
Đặc biệt phần mềm cho phép người dùng nhập và tùy chỉnh công thức tính lương theo nhu cầu của doanh nghiệp, công thức này có thể cài đặt áp dụng cho toàn công ty hoặc cho một số phòng ban, bộ phận nhất định.
4. Kết luận
Hàm VLOOKUP rất hữu ích, giúp người dùng tiết kiệm thời gian đáng kể khi tìm kiếm các giá trị trong phạm vi dữ liệu lớn. Qua hướng dẫn cách sử dụng hàm VLOOKUP để tính lương, MISA AMIS HRM mong rằng có thể giúp bạn đọc hiểu hơn về hàm này và ứng dụng hàm trong thực tế.






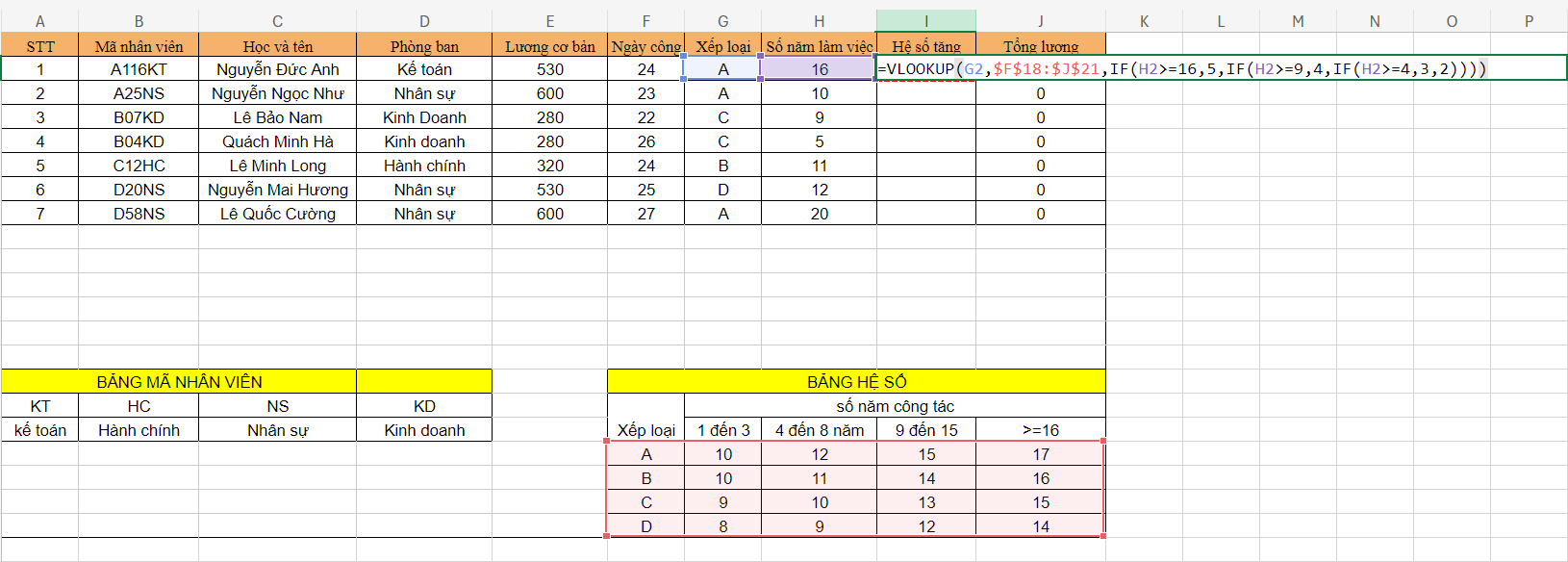
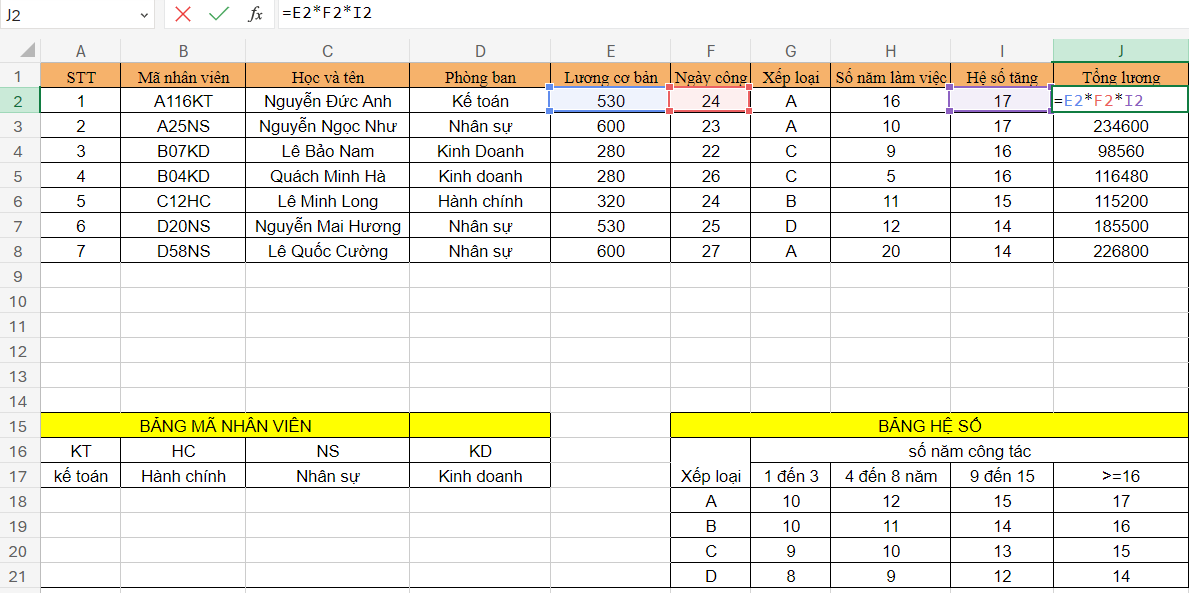
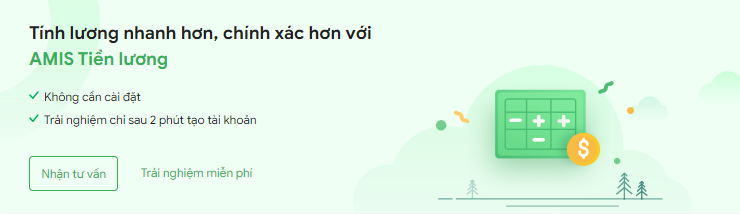
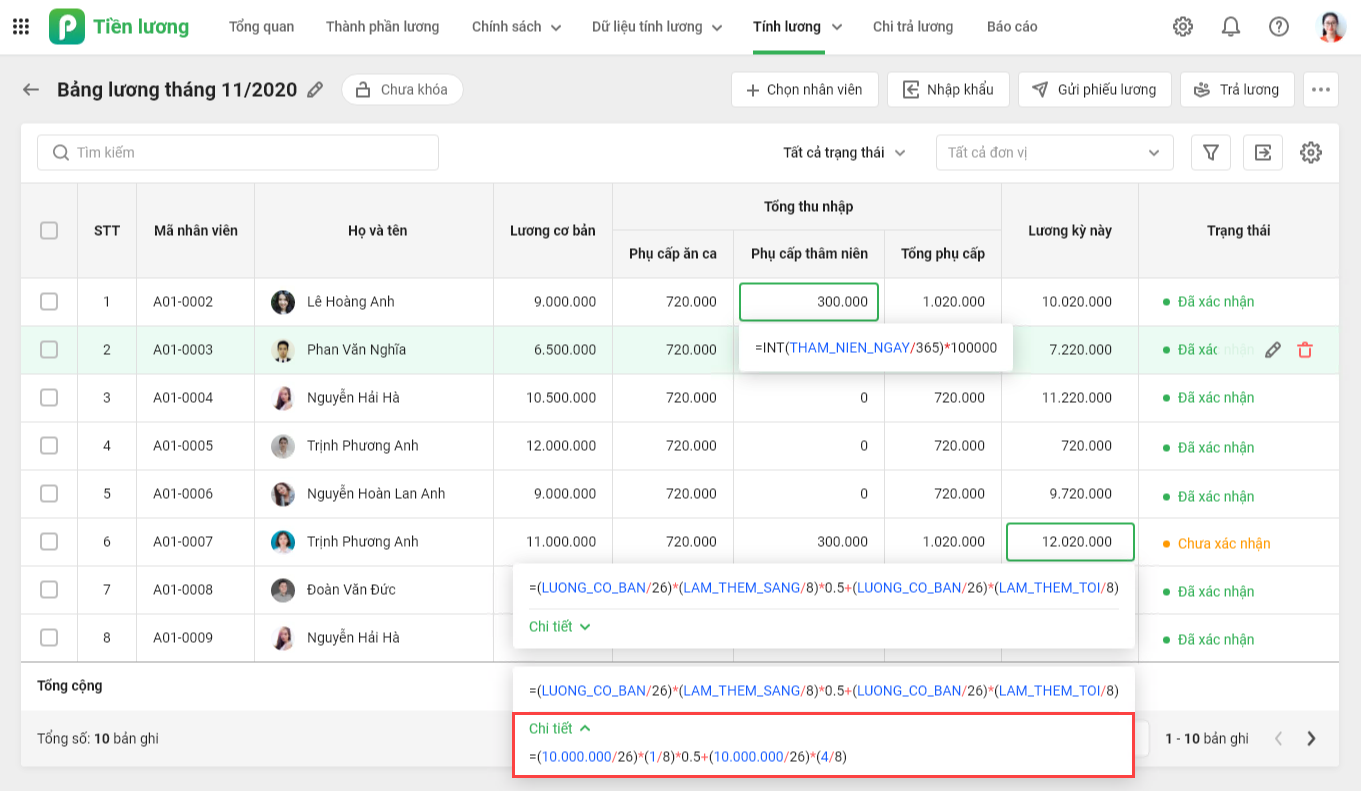




















 contact@misa.com.vn
contact@misa.com.vn 0904 885 833
0904 885 833 https://www.misa.vn/
https://www.misa.vn/









