Phần mềm Zoom được sử dụng phổ biến trong việc học tập và hội họp trực tuyến. Trong thời điểm dịch Covid-19 diễn biến phức tạp, Zoom được cho là ứng dụng họp trực truyến hiệu quả cho doanh nghiệp. Sau đây là cách tải phần mềm Zoom và cách tạo tài khoản Zoom cho người mới bắt đầu.
1, Cách tải phần mềm Zoom và hướng dẫn cài đặt
Đầu tiên chúng ta cần tải về Zoom.us hệ điều hành mà bạn đang sử dụng. Ứng dụng này đang phát hành trên cả Windows, iOS lẫn Android. Sử dụng trình duyệt web và tìm kiếm cụm từ Zoom.us hoặc tải về tại đường dẫn sau: Tải phần mềm Zoom.
Sau khi đã tải về, mở file và bắt đầu cài đặt ứng dụng.
Việc cài đặt ứng dụng Zoom tương đối nhanh chóng và dễ dàng. Sau khi cài đặt, bạn bắt đầu thiết lập tài khoản Zoom và sử dụng ứng dụng để thực hiện các cuộc họp trực tuyến.
2, Cách tạo tài khoản Zoom
Bạn có thể tạo tài khoản Zoom trực tiếp trên website trực tuyến: Zoom.us hoặc tạo tài khoản Zoom tại ngay phần mềm vừa cài đặt.
Sau khi đã hoàn thành việc cài đặt ứng dụng, chúng ta tiến hành mở ứng dụng lên. Ở bước này bạn nhấn vào Sign In để đăng nhập hoặc đăng ký tài khoản. Nút Join a meeting chỉ dành cho người tham gia khi đã có một cuộc họp khác được tạo trước.
Ở màn hình tiếp theo, nếu các bạn đã có tài khoản Zoom rồi thì chỉ việc nhập Email và Password sau đó nhấn Sign In. Hoặc các bạn cũng có thể đăng nhập vào bằng tài khoản Google hay Facebook bằng cách nhấn vào phần đăng nhập tương ứng phía bên phải. Nếu không muốn dùng tài khoản Google, Facebook các bạn hãy tạo một tài khoản Zoom bằng cách nhấn vào dòng Sign Up Free.
Cửa sổ trình duyệt sẽ hiện lên, các bạn nhấn vào nút SIGN UP, IT’S FREE phía góc phải của trang web.
Zoom sẽ yêu cầu bạn nhập ngày, tháng năm sinh để xác nhận độ tuổi sử dụng phù hợp. Điền thông tin ngày sinh xong, màn hịn sẽ hiển thị giao diện để bạn nhập địa chỉ Email.
Tiến hành nhập địa chỉ email của bạn vào phần Your work email address và nhấn nút Sign Up.
Sau khi đăng ký, một E-mail từ hệ thống sẽ gửi về hòm thư của bạn để xác nhận và kích hoạt tài khoản. Check email và Nhấn vào nút Activate Account trong email được gửi đến.
Sau khi kích hoạt tài khoản, bạn sẽ được chuyển về trang web của Zoom. Có 3 tùy chọn hiện lên để bạn tiến hành đăng ký:
- Sign in With Google: Sử dụng thông tin đăng nhập bằng email của Google bằng cách đăng nhập thông qua Gmail. Tùy chọn này không cần đặt mật khẩu cho tài khoản Zoom cũng như không thể thay đổi mật khẩu của Zoom.
- Sign in With Facebook: Sử dụng thông tin đăng nhập bằng tài khoản Facebook. Tùy chọn này cũng giống đăng nhập bằng Google, không dùng mật khẩu cho tài khoản Zoom.
- Sign Up With a Password: Đây là tùy chọn chúng tôi khuyến nghị bạn nên sử dụng, vì nó sẽ không ảnh hưởng hay liên kết với các tài khoản khác của bạn. Nhấn chọn dòng cuối cùng Sign Up With a Password.
Sau khi nhấn chọn, chúng ta cần làm bước cuối cùng là nhập đầy đủ thông tin của tài khoản như First Name, Last name và Password. Nhập xong nhấn nút Continue.
Như vậy là bạn đã hoàn thành quá trình đăng ký tài khoản. Bây giờ, bạn có thể thoát trình duyệt và sử dụng email cũng như mật khẩu đã đăng ký để đăng nhập vào ứng dụng Zoom.
Trên đây là hướng dẫn tải và đăng ký tài khoản Zoom dùng trong việc học tập, họp trực tuyến. Chúc bạn tải và thiết lập tài khoản Zoom thành công.
Đọc thêm: Hướng dẫn Cách đổi tên của người tham gia trên Zoom

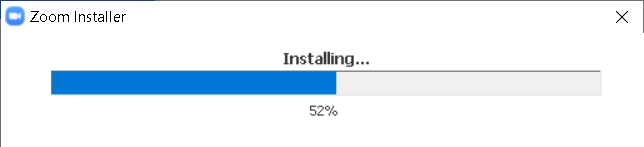
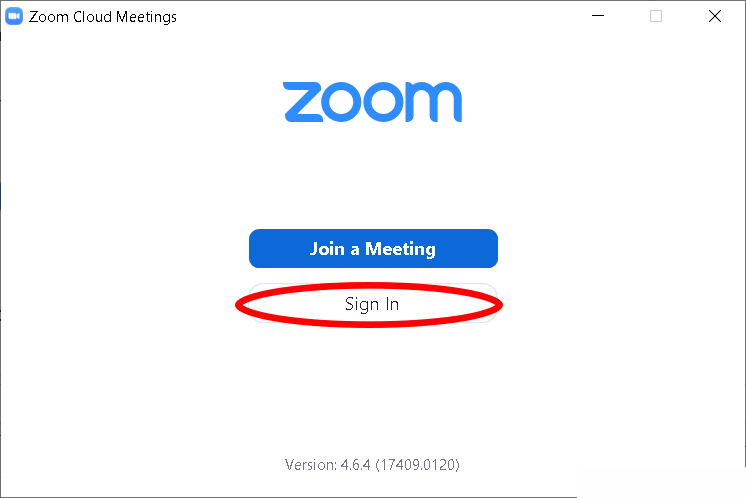
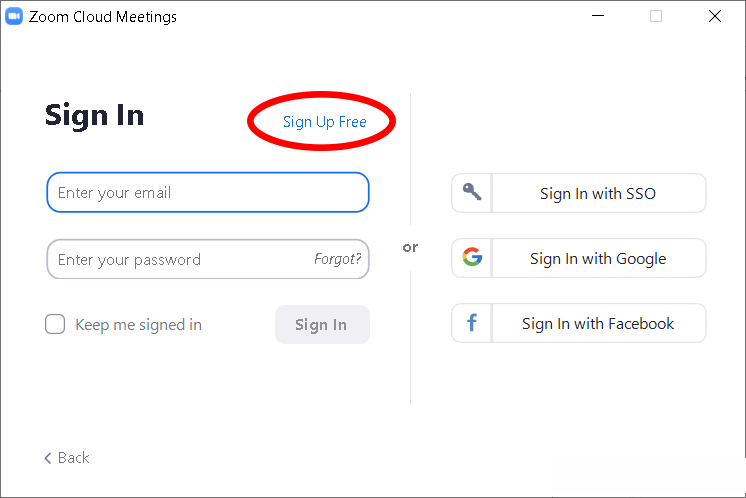
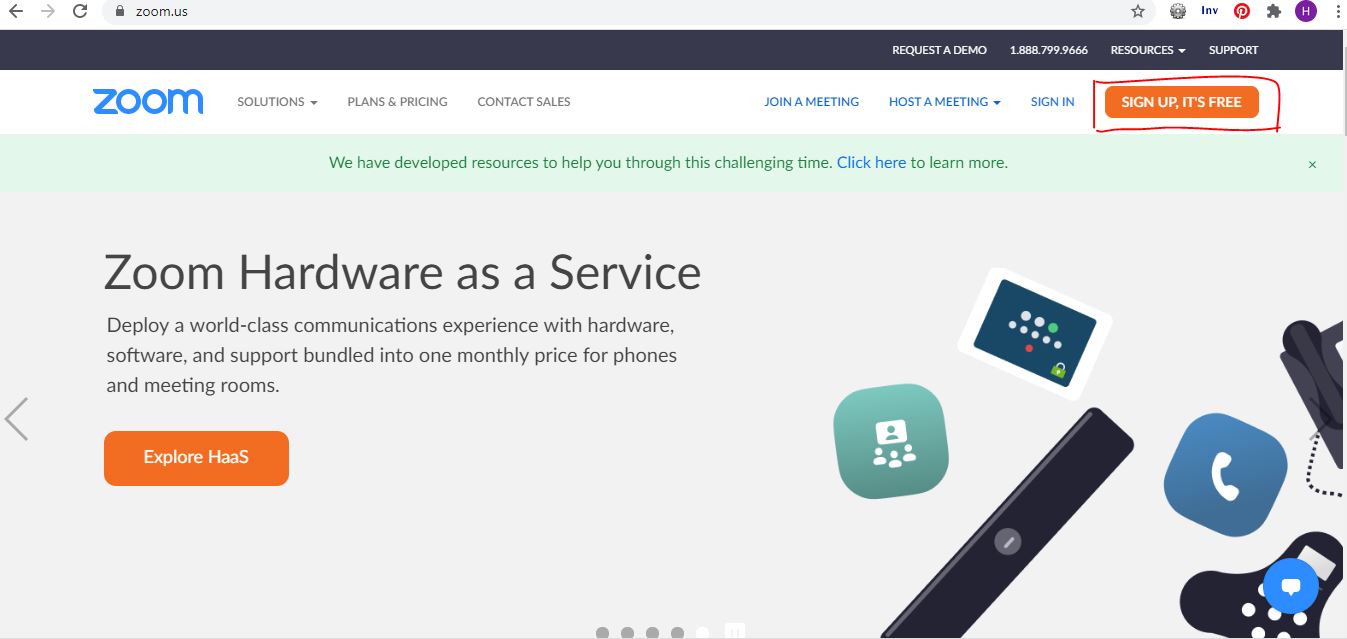
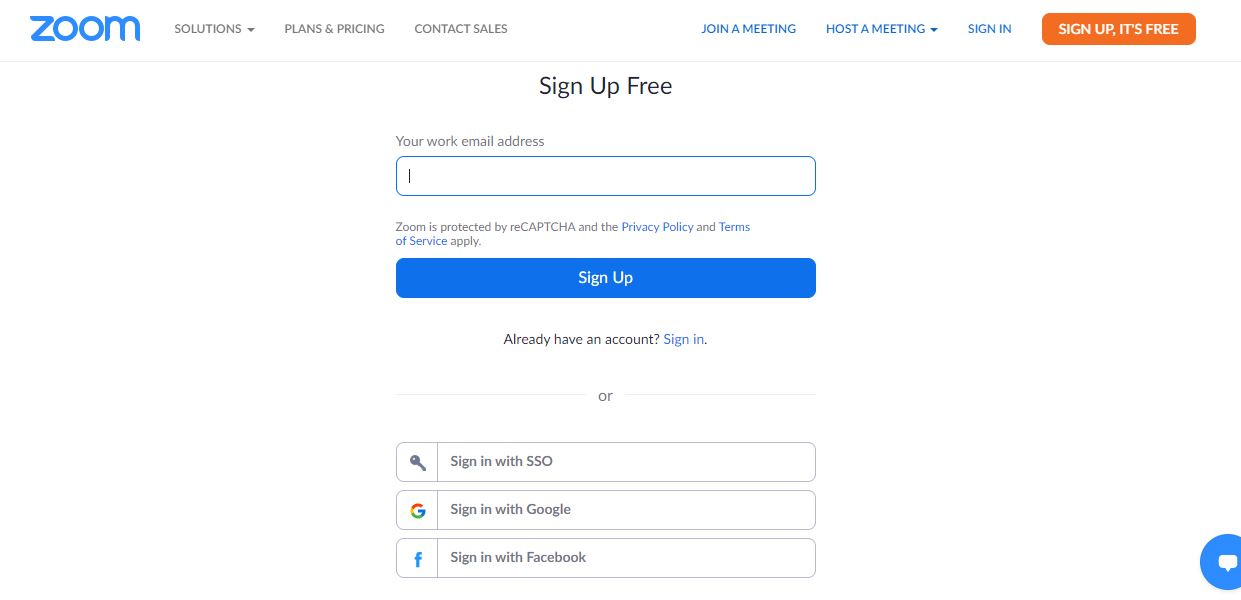
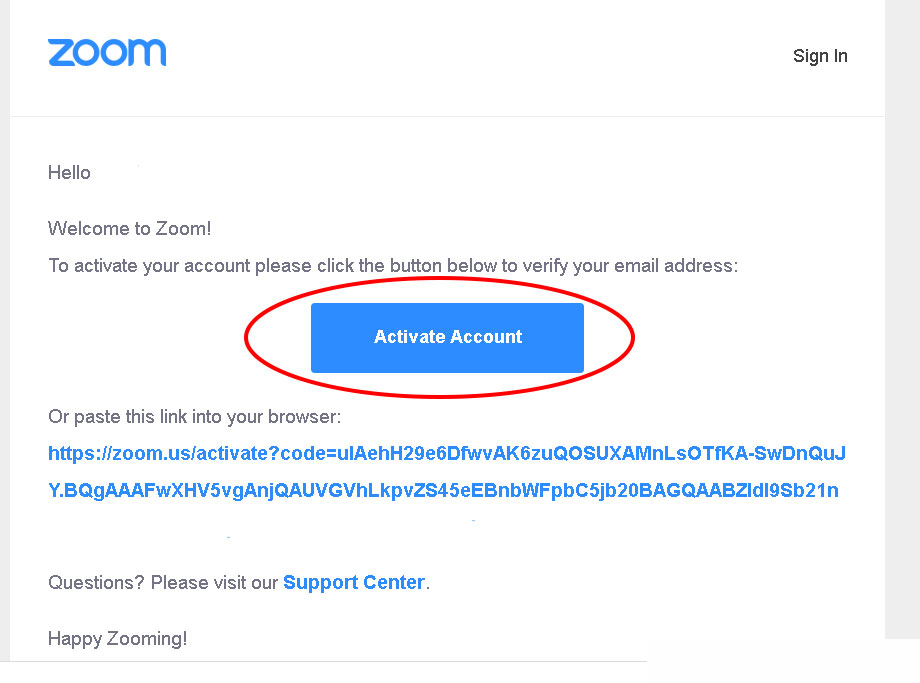
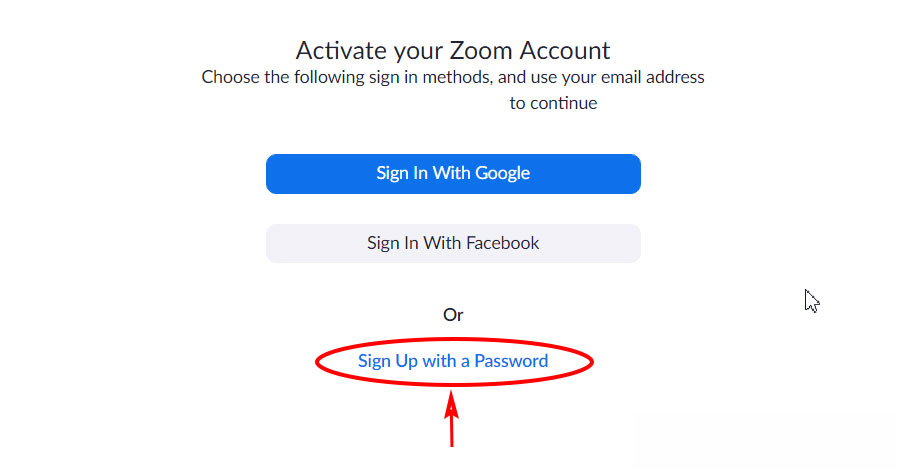
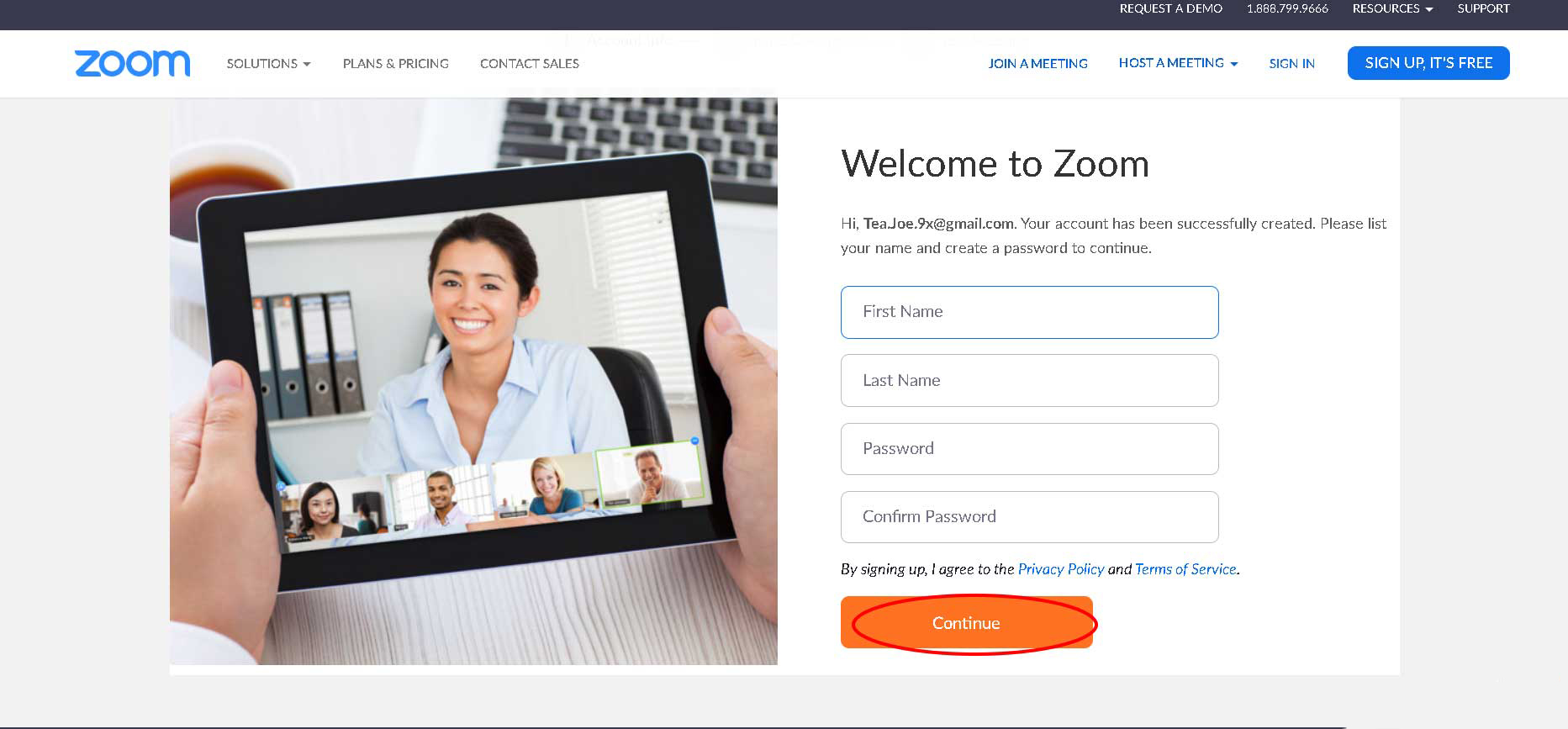
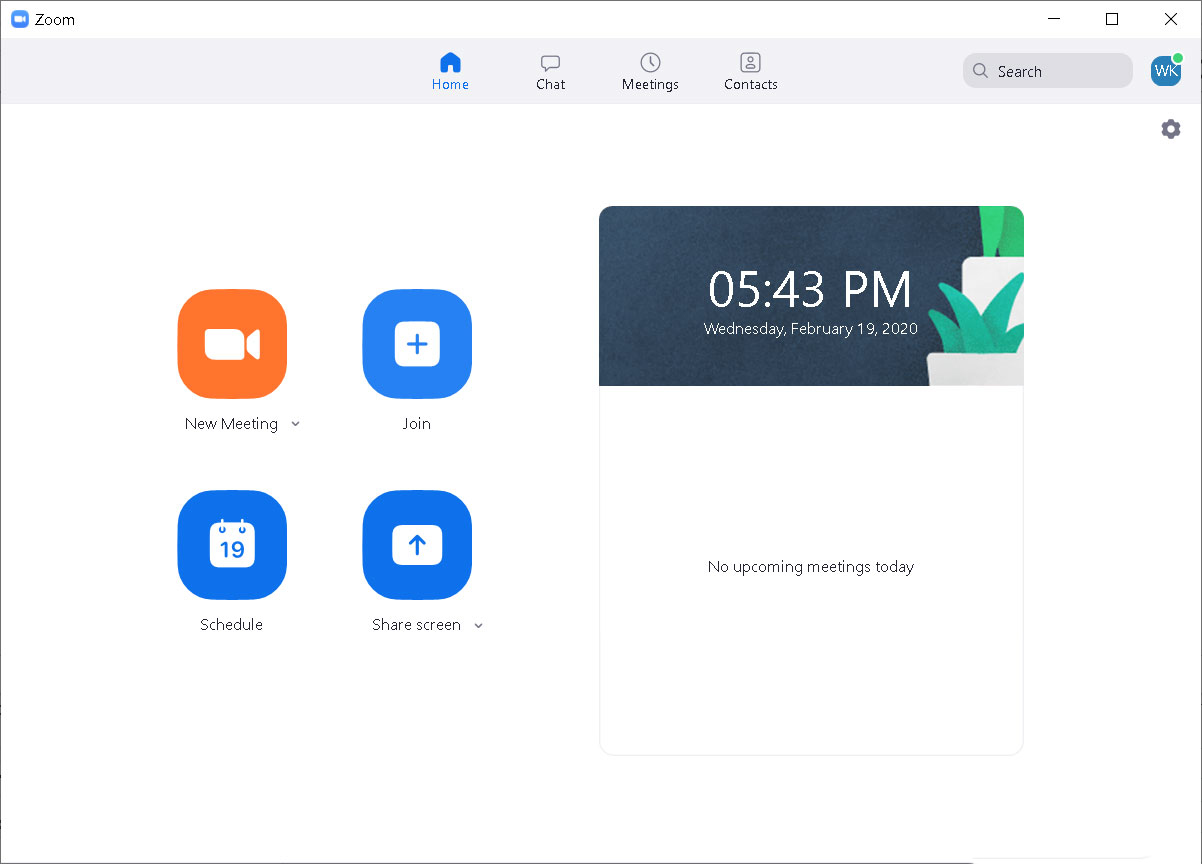




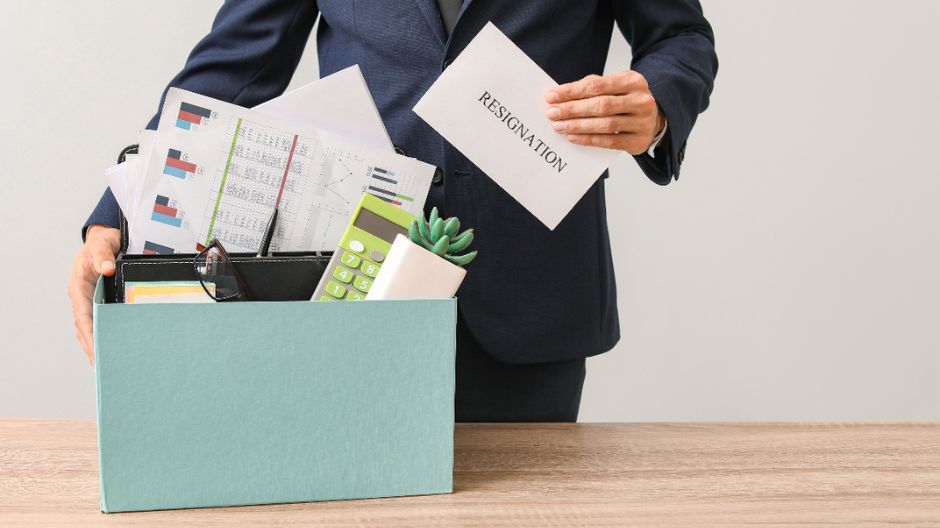









 0904 885 833
0904 885 833 https://www.misa.vn/
https://www.misa.vn/









