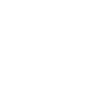Bạn chuẩn bị sử dụng ứng dụng Zoom hoặc đã dùng nhưng chưa biết cách thay đổi tên mình được hiển thị trên ứng dụng? Bài viết này sẽ mách bạn cách đổi tên người tham gia trên Zoom để hội họp, tham dự talkshow hay dùng cho mục đích học tập, trao đổi khác.
1. Hướng dẫn Đổi Tên Trong Khi Cuộc Họp Zoom Đang Diễn Ra
Hướng dẫn đổi tên trên máy tính
Bước 1: Khi bạn đang ở trong phòng học, và đang diễn ra, muốn thay đổi tên bạn nhấn vào Participants
Bước 2: Bạn di chuyển chuột lên tên của bạn, sau đó nhấn vào More
Bước 3: Click vào Rename.
Bước 4: Sau đó bạn nhập tên vào, rồi nhấn OK là xong
Đọc thêm:
>> Phần mềm quản lý công việc từ xa | Cứu cánh mùa Covid cho doanh nghiệp
>> Chuyển đổi số trong quản lý, điều hành doanh nghiệp
Hướng dẫn đổi tên trên điện thoại khi cuộc họp Zoom đang diễn ra
Bước 1: Khi người dùng đang trong cuộc họp, thực hiện nhấn Participants để hiển thị danh sách người tham gia
Bước 2: Sau đó bạn tìm đến tên của mình trong danh sách, rồi nhấn vào nó
Bước 3: Nhấn vào Rename, rồi nhập tên muốn đổi vào
Đọc thêm: Hướng dẫn chi tiết cách làm Email Marketing hiệu quả
2. Đổi Tên Của Người Tham Gia Cuộc Họp Zoom
Lưu ý: Chỉ chủ trì cuộc họp mới có thể thực hiện việc này từ phía của họ, những người tham gia cuộc họp không có quyền kiểm soát thay đổi này từ phía của mình. Nếu muốn thay đổi tên với tư cách là người tham gia, bạn sẽ cần liên hệ với chủ trì cuộc họp của mình và gửi yêu cầu cho họ.
*Trên PC
Bước 1: Click vào Participants ở bên dưới màn hình và di chuột vào tên của người tham gia mà bạn muốn đổi tên.
Bước 2: Chọn More > Rename.
Bước 3: Nhập tên mới vào trường văn bản và click OK để hoàn thành.
Ngoài ra, còn một cách khác để bạn đổi tên thành viên của cuộc họp Zoom trên máy tính:
Bước 1: Tìm người tham gia có liên quan trong nguồn cấp dữ liệu video cho cuộc họp của bạn và nhấp chuột phải vào tên của họ.
Bước 2: Chọn Rename và nhập tên mới vào trường văn bản vừa xuất hiện.
Bước 3: Nhấp chuột vào OK để lưu thay đổi.
*Trên điện thoại
Bước 1: Chạm vào Participants trong cuộc họp để xem tên của tất cả những người tham gia.
Bước 2: Tìm kiếm thành viên có liên quan trong danh sách, chạm vào đó và chọn Rename.
Bước 3: Nhập tên mới trong trường văn bản để đổi tên cho người tham gia cuộc họp Zoom.
Đọc thêm: Hướng dẫn chi tiết cách làm Email Marketing hiệu quả
3. Cách Đổi Tên Trong Profile
* Trên PC
Bước 1: Bạn mở ứng dụng Zoom trên máy tính, click vào biểu tượng profile của bạn và chọn My Profile. Điều này sẽ được bạn đến trang profile.
Bước 2: Click vào nút Edit ở phía bên phải ảnh profile của bạn.
Bước 3: Nhập tên mới trong trường First Name và Last Name, click Save changes ở phía dưới màn hình để hoàn tất quá trình.
* Trên điện thoại
Bước 1: Mở ứng dụng Zoom trên điện thoại và click vào Settings ở phía dưới góc bên phải màn hình.
Bước 2: Chạm vào Profile > Display Name.
Bước 3: Nhập tên theo ý muốn vào 2 trường text xuất hiện và nhấn vào Ok để hoàn tất quá trình thay đổi tên của bạn.
Với những chỉ dẫn về cách đổi tên người tham gia trên Zoom, hy vọng bạn đã biết cách đổi tên của chính mình trong cuộc họp và đổi cả tên của các thành viên tham gia cuộc họp nếu bạn là người chủ trì. Chúc bạn đổi tên khi tham gia ứng dụng Zoom thành công!
Đọc thêm:
>> Điểm danh 12 công cụ hỗ trợ làm việc từ xa hiệu quả thời Covid-19
>> Hướng dẫn chi tiết cách làm Email Marketing hiệu quả
>> Top 5 phần mềm quản lý nhân sự miễn phí tốt nhất hiện nay






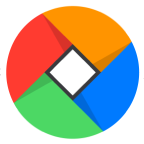

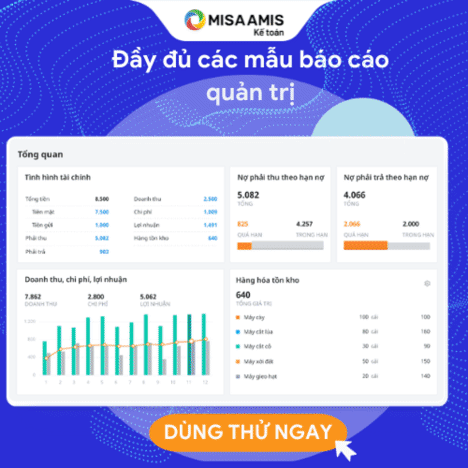

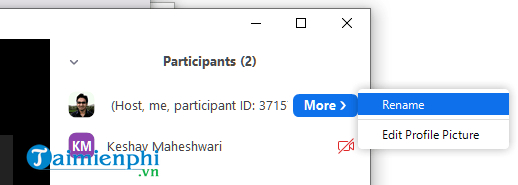
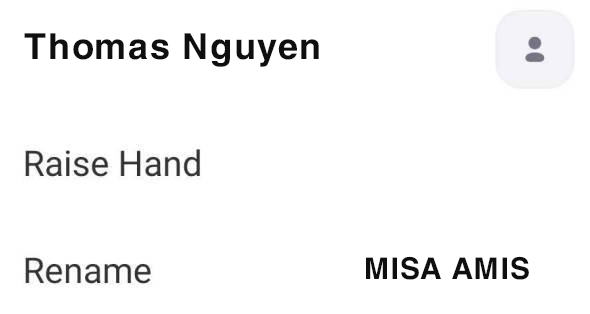
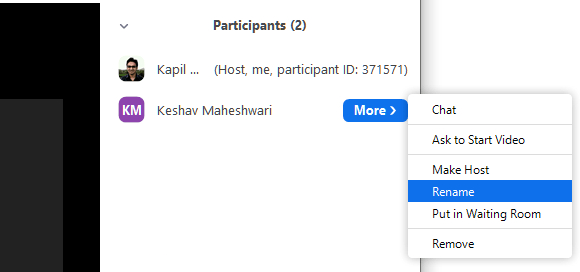
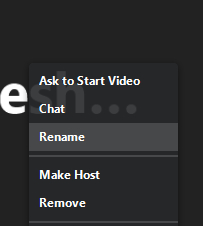
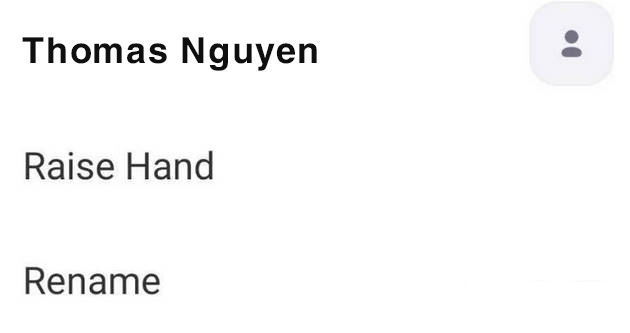
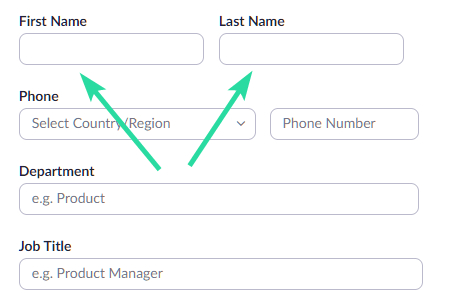
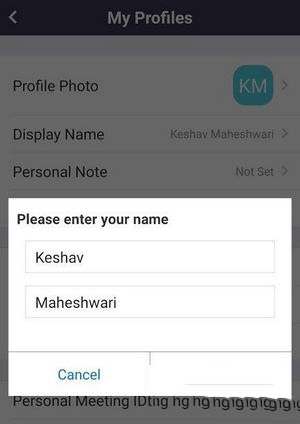

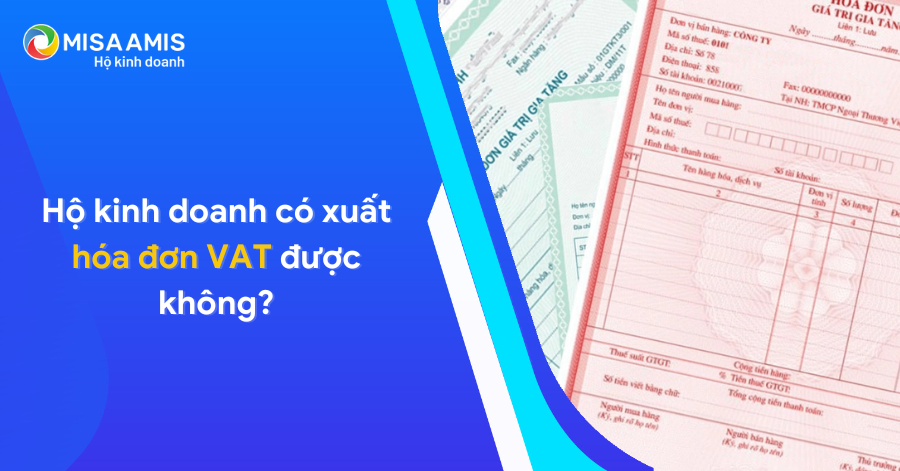



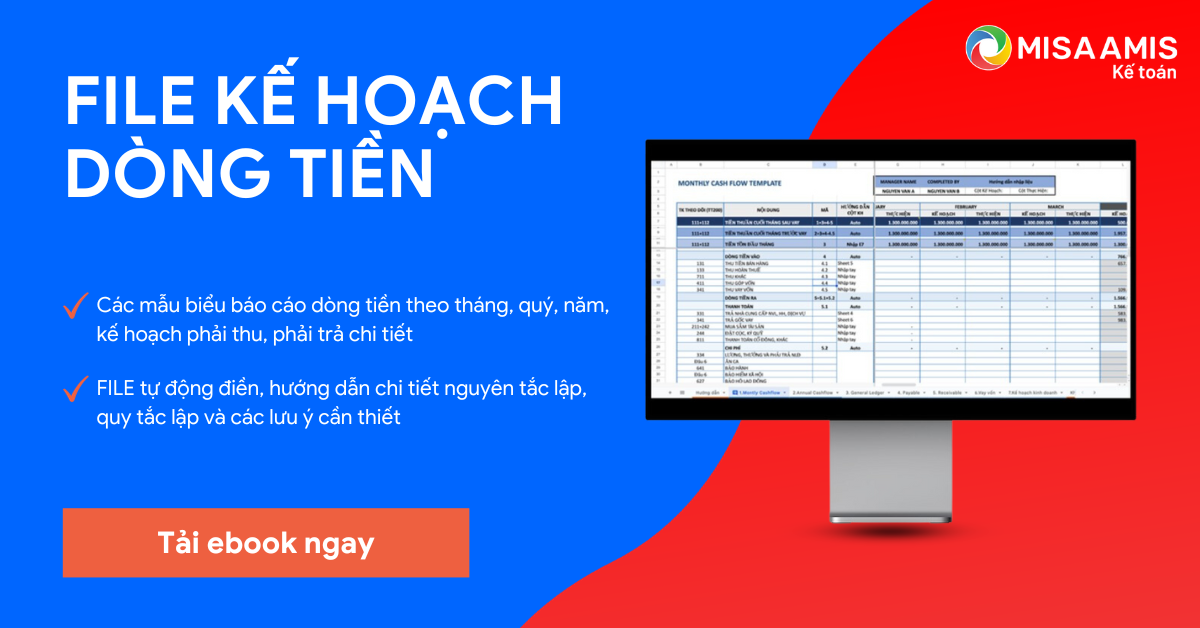



 0904 885 833
0904 885 833 https://www.misa.vn/
https://www.misa.vn/