Trong công việc văn phòng đặc biệt là đối với kế toán, Excel là một công cụ không thể thiếu, giúp quản lý và xử lý dữ liệu một cách hiệu quả. Tuy nhiên, việc in các file Excel đôi khi lại gây khó khăn cho người dùng vì yêu cầu về định dạng và bố cục. Để đảm bảo kết quả in ấn đẹp mắt và chính xác, bạn cần nắm vững một số thủ thuật cơ bản. Hãy cùng tìm hiểu cách in file Excel đúng chuẩn trong bài viết này.
1. Cách thiết lập vùng cần in trong trang tính
Để thiết lập vùng cần in trong excel, đầu tiên cần xác định vùng cần in và kéo chọn (bôi đen). Sau đó, tại tab Page Layout, thực hiện chọn Print Area > Set Print Area.
2. Cách mở rộng vùng dữ liệu cần in
Nếu trước đó bạn đã chọn 1 vùng dữ liệu in nhưng bạn phát hiện vùng dữ liệu in đó chưa đủ thông tin bạn mong muốn thì hãy kéo chọn vùng in mới và tại tab Page Layout chọn Print Area > Add to Print Area.
3. Cách xóa vùng in đã thiết lập
Đầu tiên, bạn bấm vào bất kỳ vị trí nào trên trang tính mà bọn muốn xóa vùng in.
Sau đó, tại tab Page Layout, bạn chọn Print Area > Clear Print Area. Cách làm này sẽ xóa tất cả vùng in trên trang tính của bạn.
Có thể bạn quan tâm: Tổng hợp những file excel kế toán cần biết
4. Cách in nhiều trang tính Excel cùng lúc
Bước 1: Đầu tiên, bạn mở file Excel muốn in và nhấn giữ phím Ctrl, rồi chọn chuột vào từng sheet mà bạn muốn in.
Lúc này những sheet được in sẽ nổi bật hơn các sheet còn lại.
Bước 2: Tiếp theo, bạn chọn mục File phía trên cùng góc trái màn hình và chọn Print
Bước 3: Hộp thoại in xuất hiện, tại đây bạn sẽ thấy được nội dung đã chọn để in. Bạn chọn kiểu in hay một vài thiết lập khác ở danh sách bên trái. Cuối cùng nhấn Print để in tài liệu.
5. Cách in tất cả trang tính Excel cùng lúc
Đối với trường hợp in tất cả các sheet trong cùng 1 file excel, thực hiện như sau:
Bước 1: Click chuột phải vào một sheet bất kỳ trong file rồi chọn “Select All Sheets” để chọn tất cả các sheet.
Bước 2: Sau khi đã chọn Select ALL Page, tất cả các sheet đã chọn sẽ nổi bật lên.
Thực hiện chọn mục File phía trên cùng góc trái màn hình và chọn Print ( hoặc nhấn tổ hợp phím Ctrl + P để mở giao diện hộp thoại in)
Bước 3: Hộp thoại in xuất hiện, tại đây bạn sẽ thấy được nội dung đã chọn để in.
Bạn chọn kiểu in hay một vài thiết lập khác ở danh sách bên trái. Cuối cùng nhấn Print để in tài liệu.
6. Cách in lặp lại tiêu đề trong excel
Để in lặp lại tiêu đề trên từng trang trong excel, thực hiện như sau:
Bước 1: Mở bảng tính Excel, tại tab Page Layout, thực hiện chọn “Print Titles”.
- Trong hộp thoại “Page Setup”, chọn tab “Sheet” (Bảng).
- Trong phần “Rows to repeat at top” (Hàng để lặp lại ở đầu), nhấp vào biểu tượng chọn và chọn dòng chứa tiêu đề của bạn. Nhấp “OK” để xác nhận
Bước 2: Thực hiện chọn mục File phía trên cùng góc trái màn hình và chọn Print ( hoặc nhấn tổ hợp phím Ctrl + P để mở giao diện hộp thoại in)
Bước 3: Xem trước và in
Kiểm tra xem tiêu đề có được lặp lại trên mỗi trang không bằng cách nhấp vào nút “Print Preview” (Xem Trước In). Nếu mọi thứ đều đúng và bạn tiến hành cách in excel đúng như trên, nhấn nút “Print” (In) để bắt đầu quá trình in.
Như vậy là các bước trong cách in giữ tiêu đề trong excel đã hoàn thành.
Việc in file Excel không còn là vấn đề khó khăn nếu bạn làm chủ được các thao tác định dạng trang, lựa chọn phạm vi in và điều chỉnh thiết lập in ấn. Hy vọng với hướng dẫn trên, bạn có thể tự tin hơn trong việc in các tài liệu Excel một cách nhanh chóng và chuyên nghiệp. Hãy áp dụng ngay những mẹo nhỏ này để tiết kiệm thời gian và nâng cao hiệu quả công việc của mình.
MISA không chỉ là nền tảng cung cấp kiến thức kế toán sâu rộng mà còn phát triển phần mềm kế toán online MISA AMIS – giải pháp phần mềm kế toán online giúp quản trị tài chính một cách toàn diện, đơn giản và hiệu quả. Phần mềm này tích hợp đầy đủ các tính năng như:
- Hoá đơn điện tử: Xuất hoá đơn trực tiếp.
- Ngân hàng điện tử: Kiểm tra và chuyển tiền tức thì.
- Cổng mTax: Đăng ký và nộp thuế tự động.
- Quản lý bán hàng và nhân sự.
- Tự động hóa từ nhập liệu đến tổng hợp báo cáo tài chính.
Hãy đăng ký ngay bản dùng thử miễn phí 15 ngày của MISA AMIS và khám phá công cụ tài chính tối ưu.


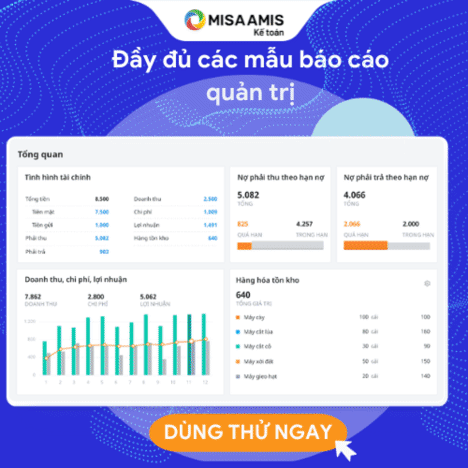


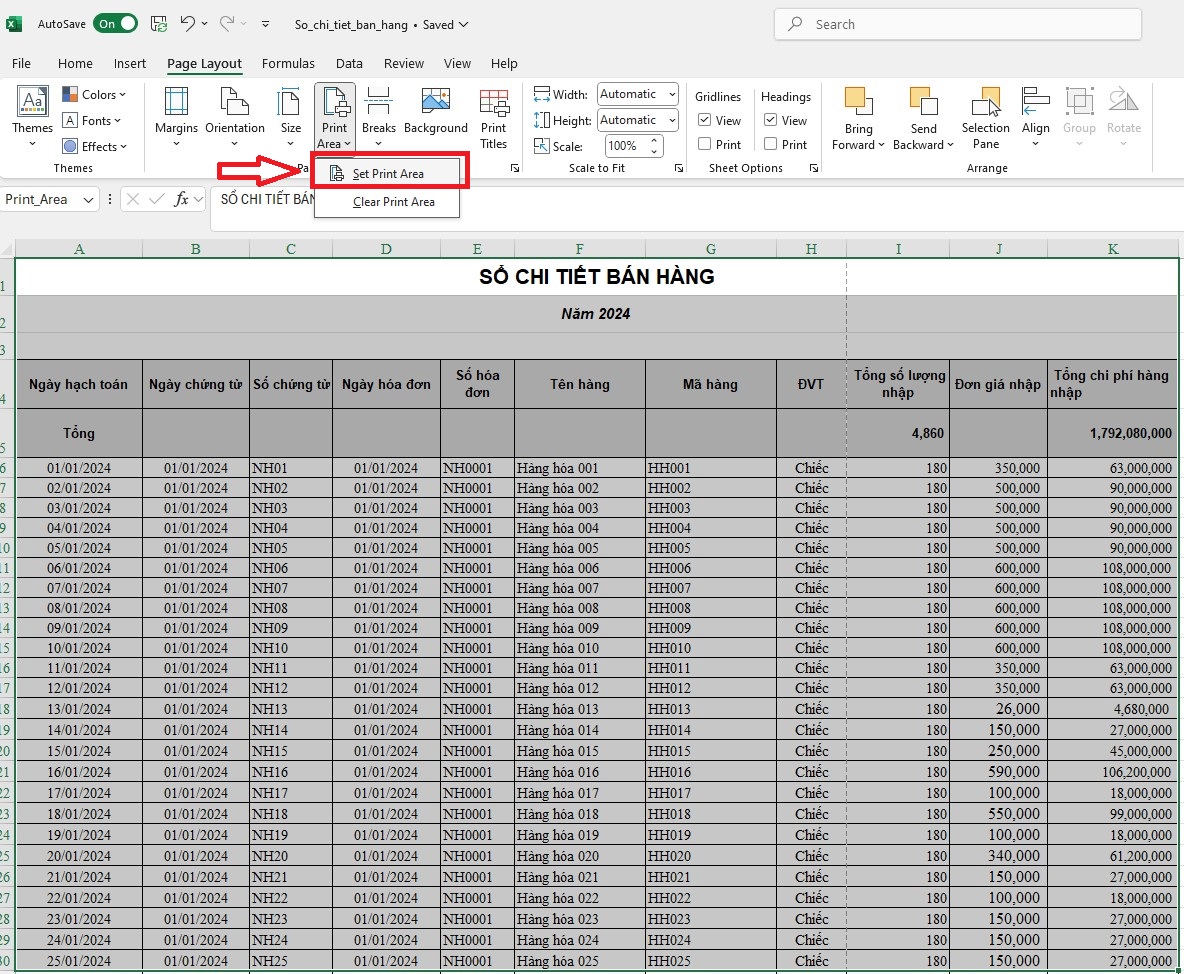
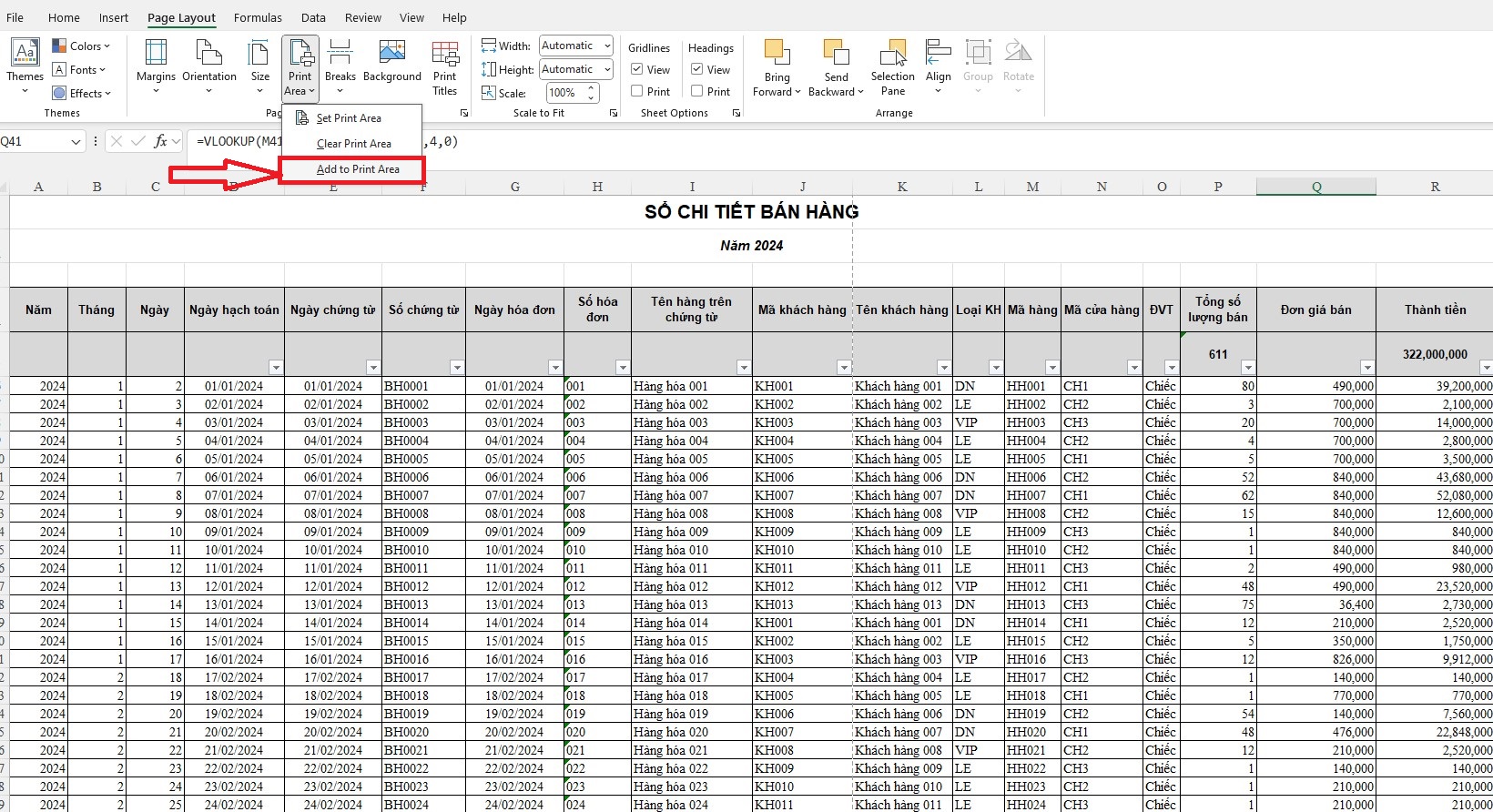
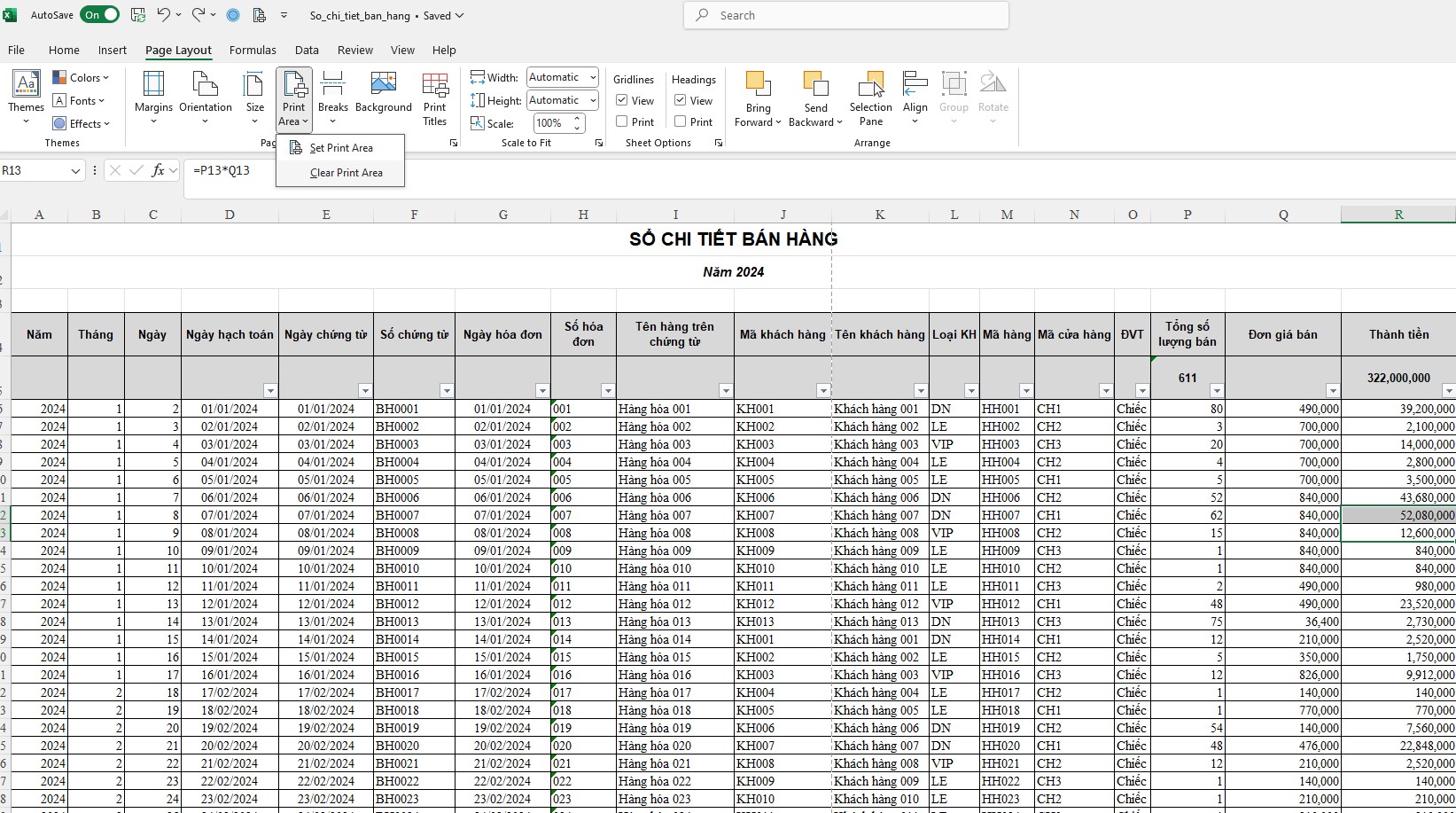
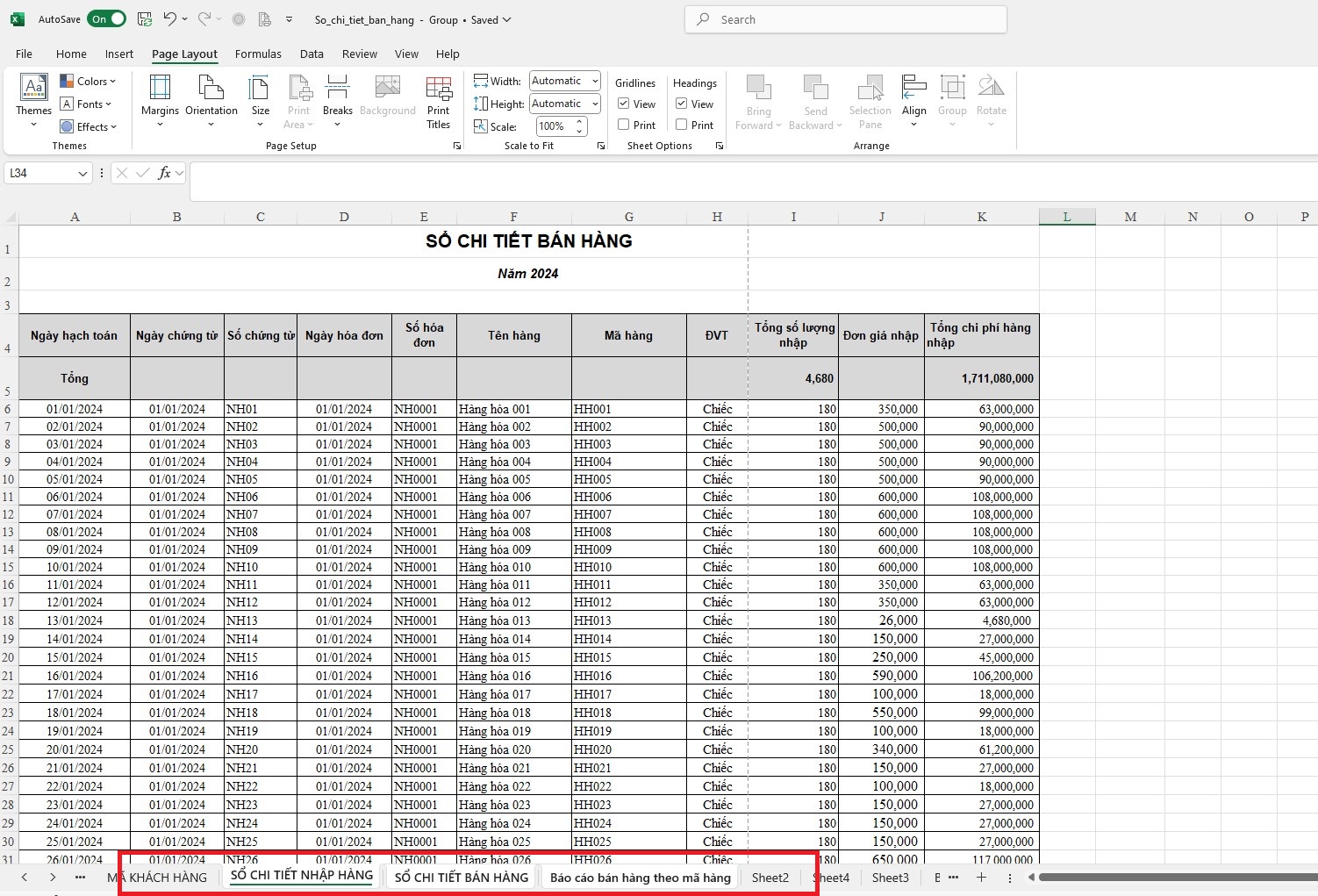
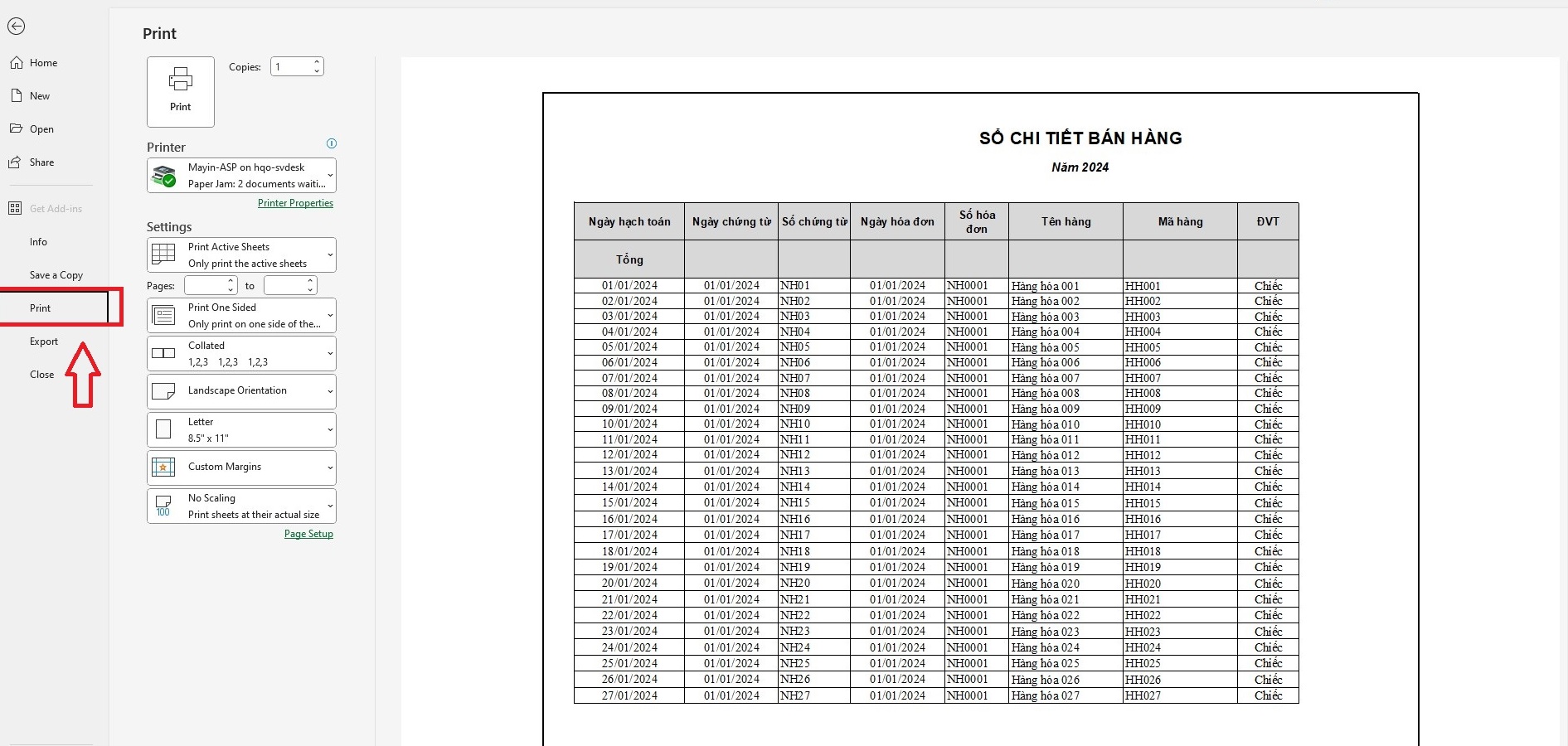
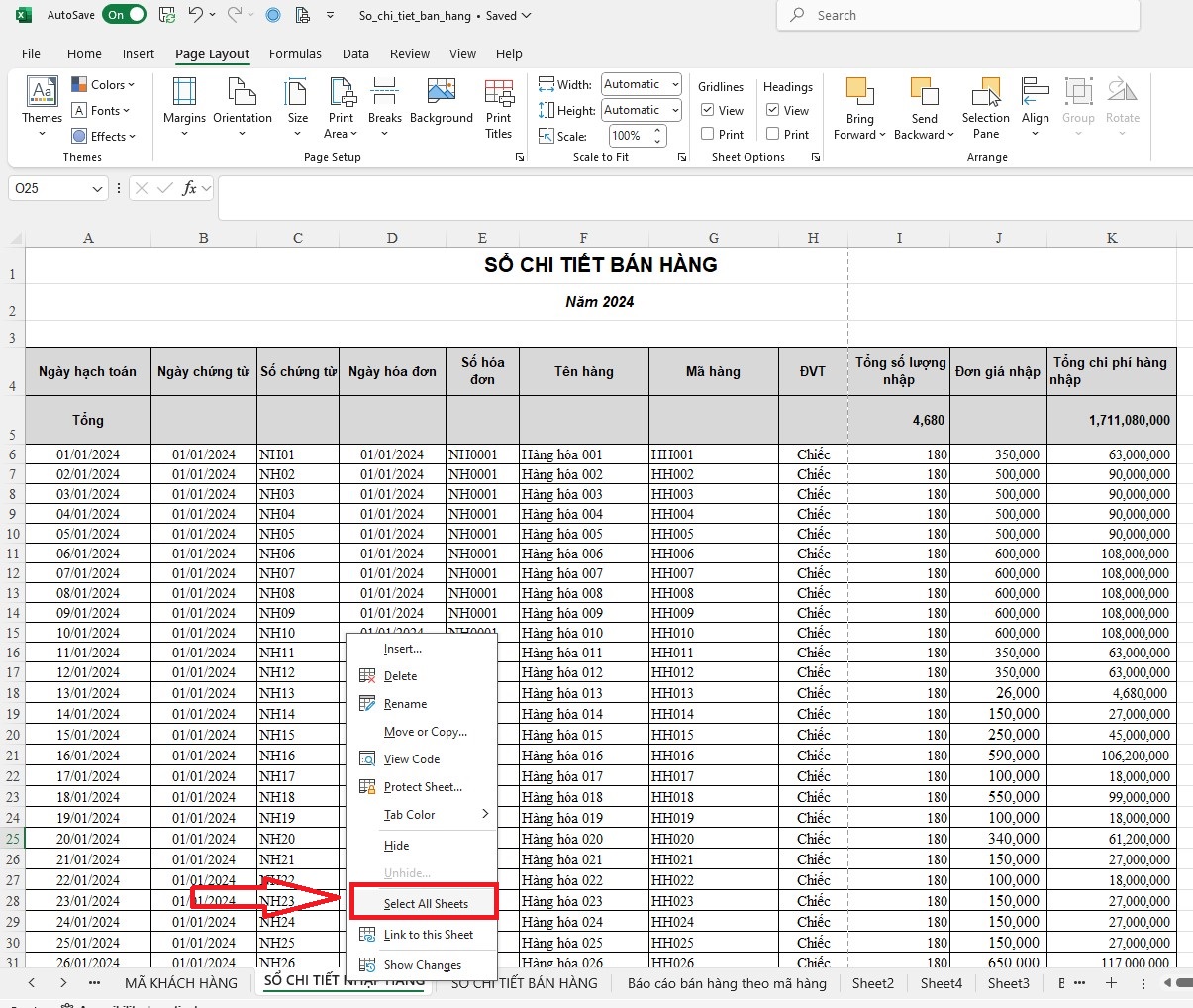
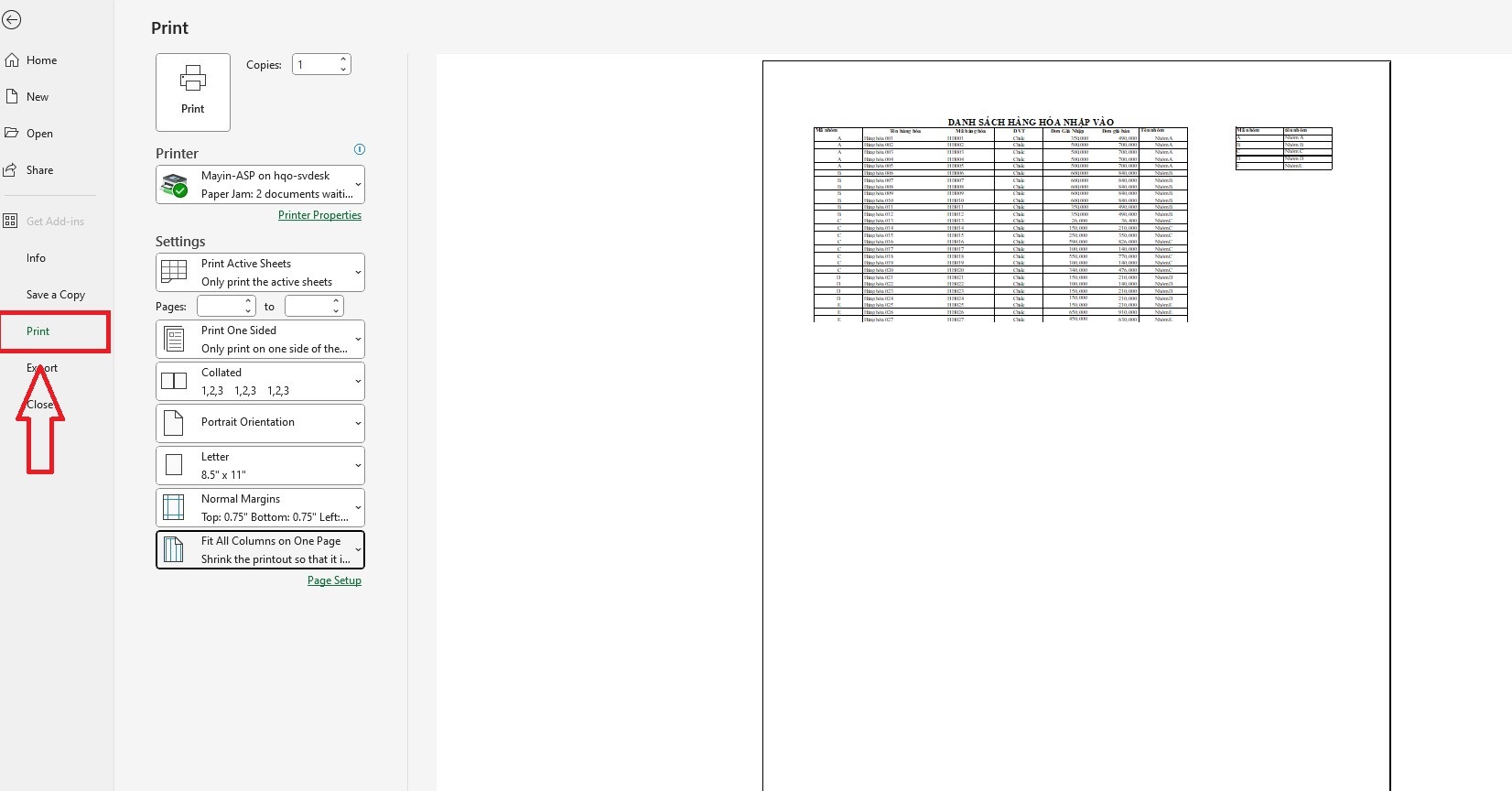
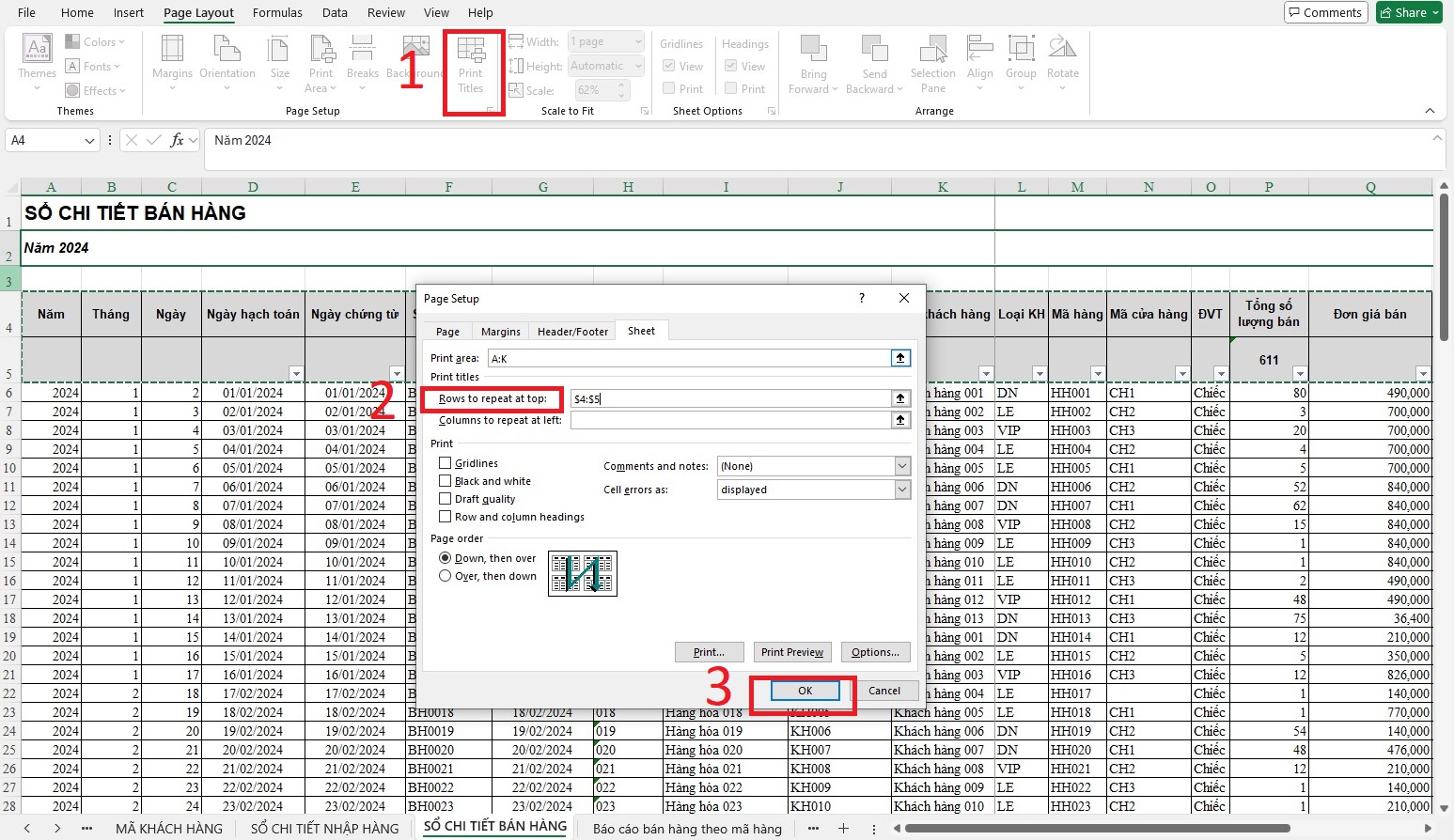
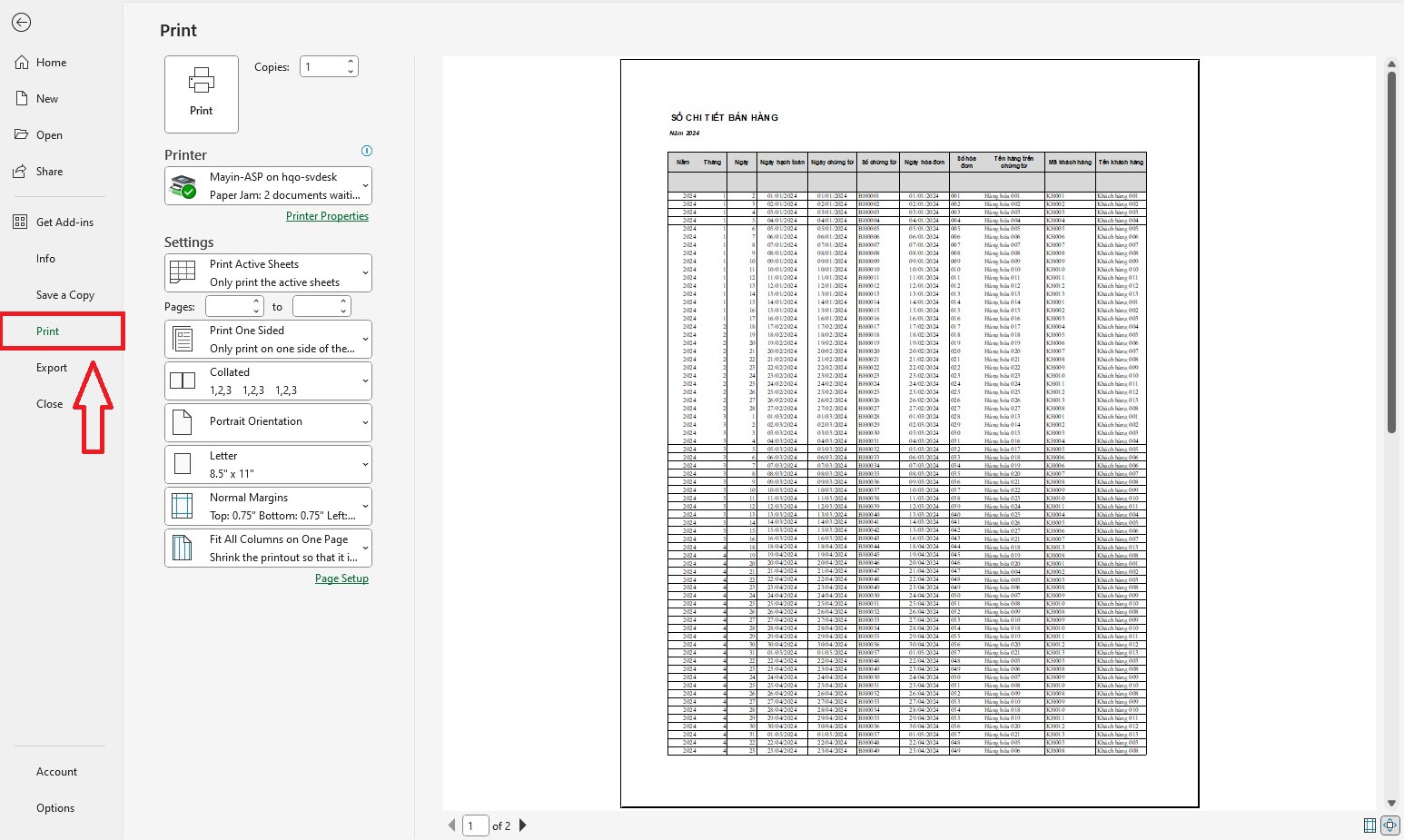
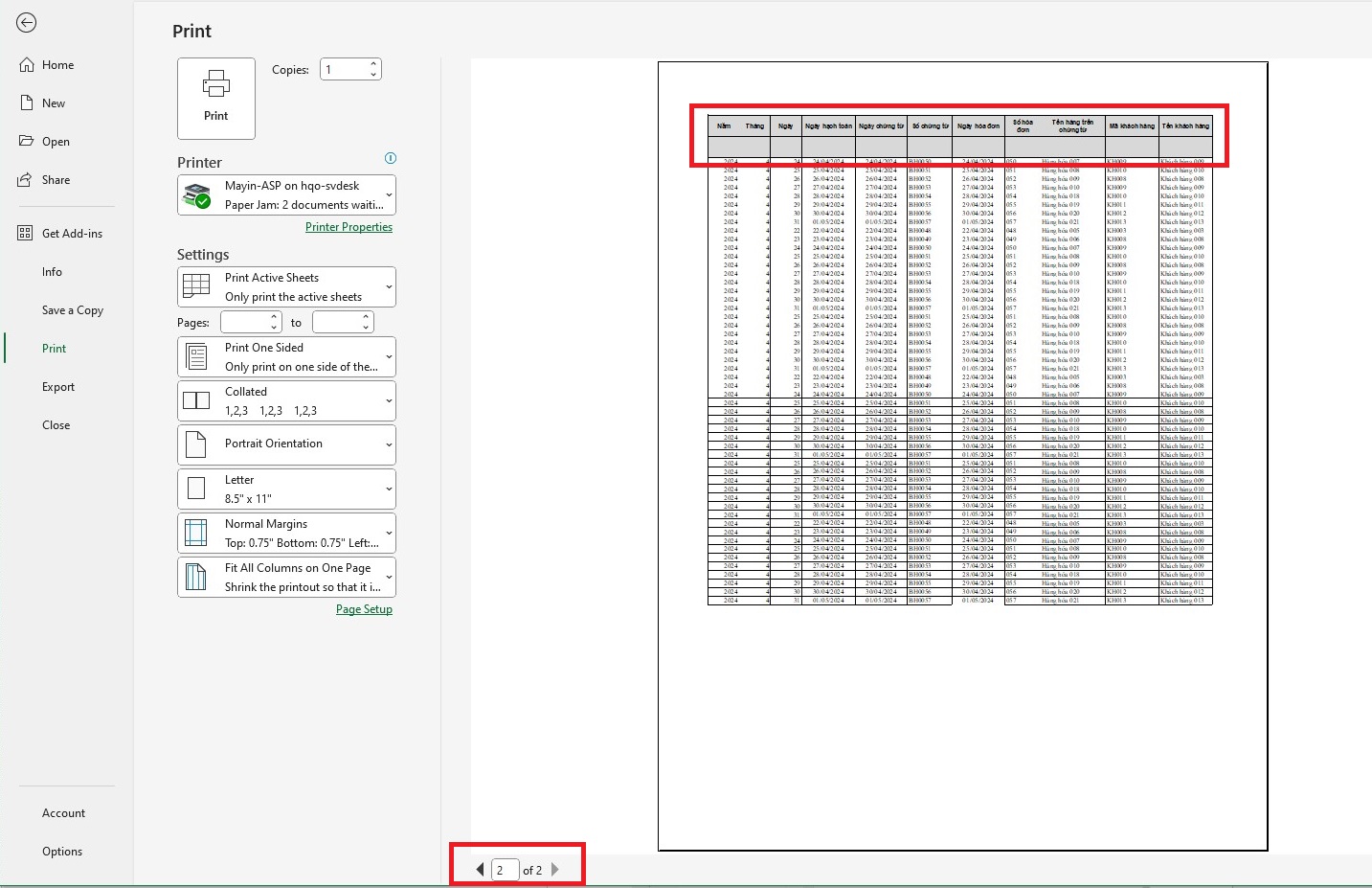
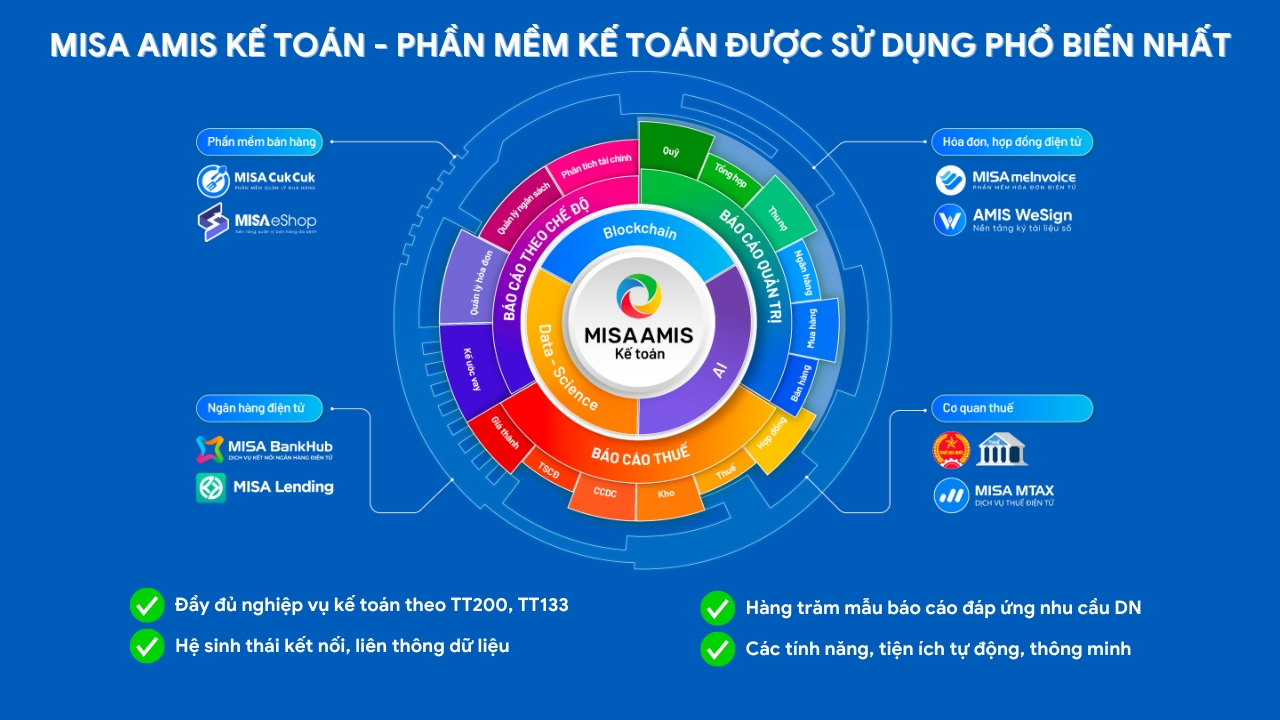























 contact@misa.com.vn
contact@misa.com.vn 0904 885 833
0904 885 833 https://amis.misa.vn/
https://amis.misa.vn/









