
Tải phim giới thiệu tại đây.
1. Thực tế khó khăn
- Khi giao hàng cho khách hàng, anh chị thường sẽ gửi kèm phiếu in các loại chứng từ bán hàng như: Báo giá, đơn đặt hàng, phiếu xuất kho bán hàng để khách hàng kiểm tra sản phẩm và thanh toán theo thông tin chuyển khoản được cung cấp trên các loại chứng từ bán hàng đó.
- Trước đây, khách hàng phải thực hiện nhập liệu thủ công từng thông tin như: Tên ngân hàng, Số tiền, Nội dung chuyển khoản mất khá nhiều thời gian công sức lại dễ xảy ra sai sót trong quá trình chuyển khoản.
2. Giải pháp
Với tính năng Hiển thị mã QR thanh toán trên chứng từ gửi cho khách hàng của AMIS Kế toán, khách hàng có thể thực hiện thủ tục nhanh chóng, chính xác, tiết kiệm thời gian và hạn chế tình trạng nhầm lẫn, sai sót.
3. Cách thực hiện
Bước 1: Tạo mã QR thanh toán
- Vào Các tiện ích và thiết lập\Mã QR thanh toán:
- Nhấn Thêm mã QR để thiết lập thêm mã:
- Khai báo các thông tin mã QR:
- Nhấn Cất để hoàn thành.
- Có thể thực hiện sửa lại mã QR bằng cách chọn chức năng Sửa:
Bước 2: Chèn trường trộn mã QR thanh toán vào mẫu trộn
Người dùng có thể chèn trường trộn mã QR thanh toán vào mẫu trộn theo 2 cách:
Cách 1: Sửa mẫu khi in chứng từ bán hàng
- Khi thực hiện in chứng từ bán hàng, chọn chức năng Sửa mẫu
- Tại tab Nội dung, tích chọn chức năng Hiển thị QR thanh toán và lựa chọn mã QR thanh toán:
- Nhấn Cất.
- Lúc này trên giao diện chứng từ sẽ hiển thị mã QR thanh toán mà người dùng vừa thiết lập:
Cách 2: Sao chép mã QR vào mẫu trộn chứng từ
Ở dòng mã QR thanh toán, anh/chị nhấn biểu tượng để cột trường trộn để sao chép trường trộn của mã QR của dòng.
- Sau đó, dán vào vị trí muốn đặt trên mẫu trộn Đơn hàng, Báo giá, Hóa đơn:
- Trên giao diện Tùy chọn in, chọn chức năng Thêm mẫu:
- Chương trình hiển thị giao diện Thiết kế mẫu chứng từ
- Tải tệp mẫu trộn đã gắn mã QR lên phần mềm
Đánh giá bài viết
[Tổng số: 0 Trung bình: 0]

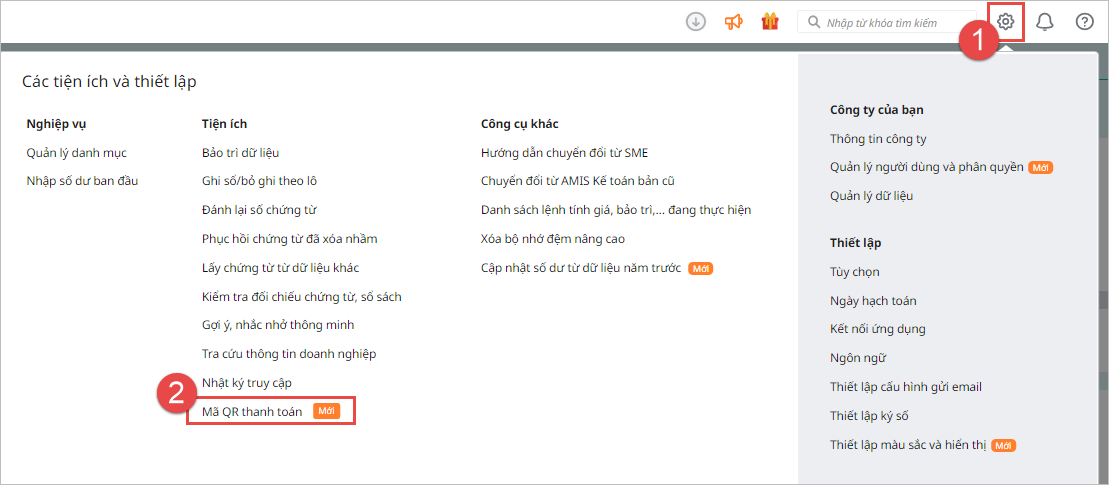
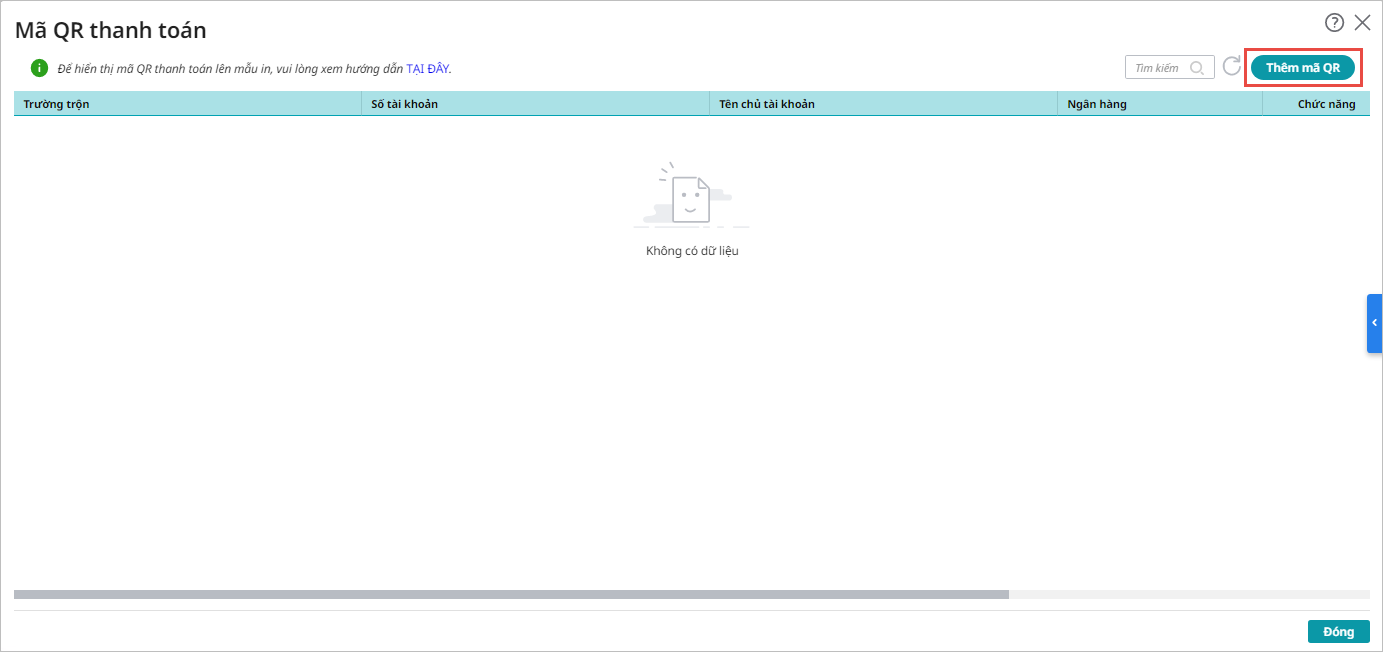
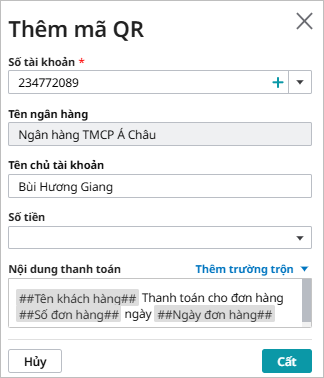
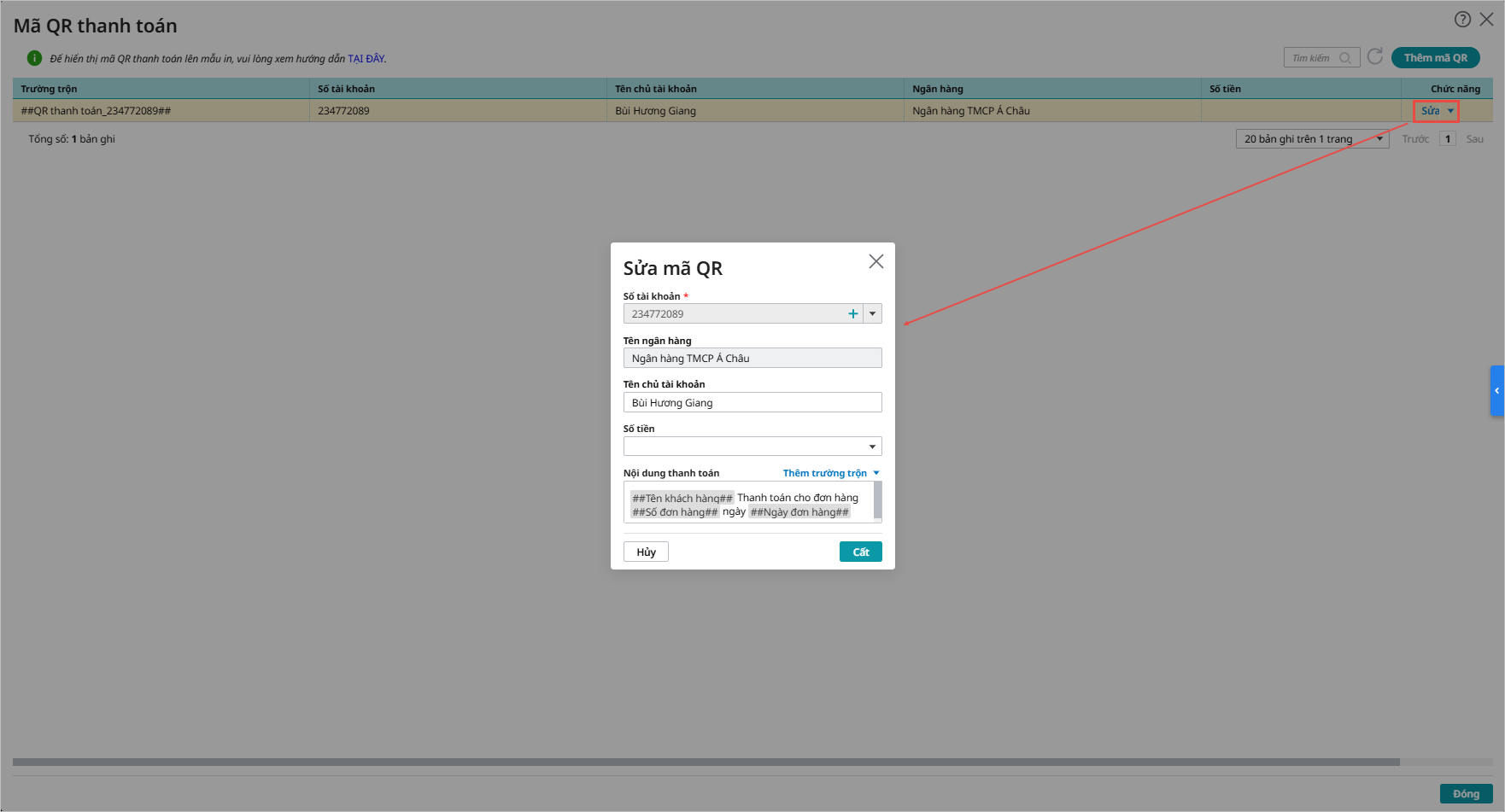
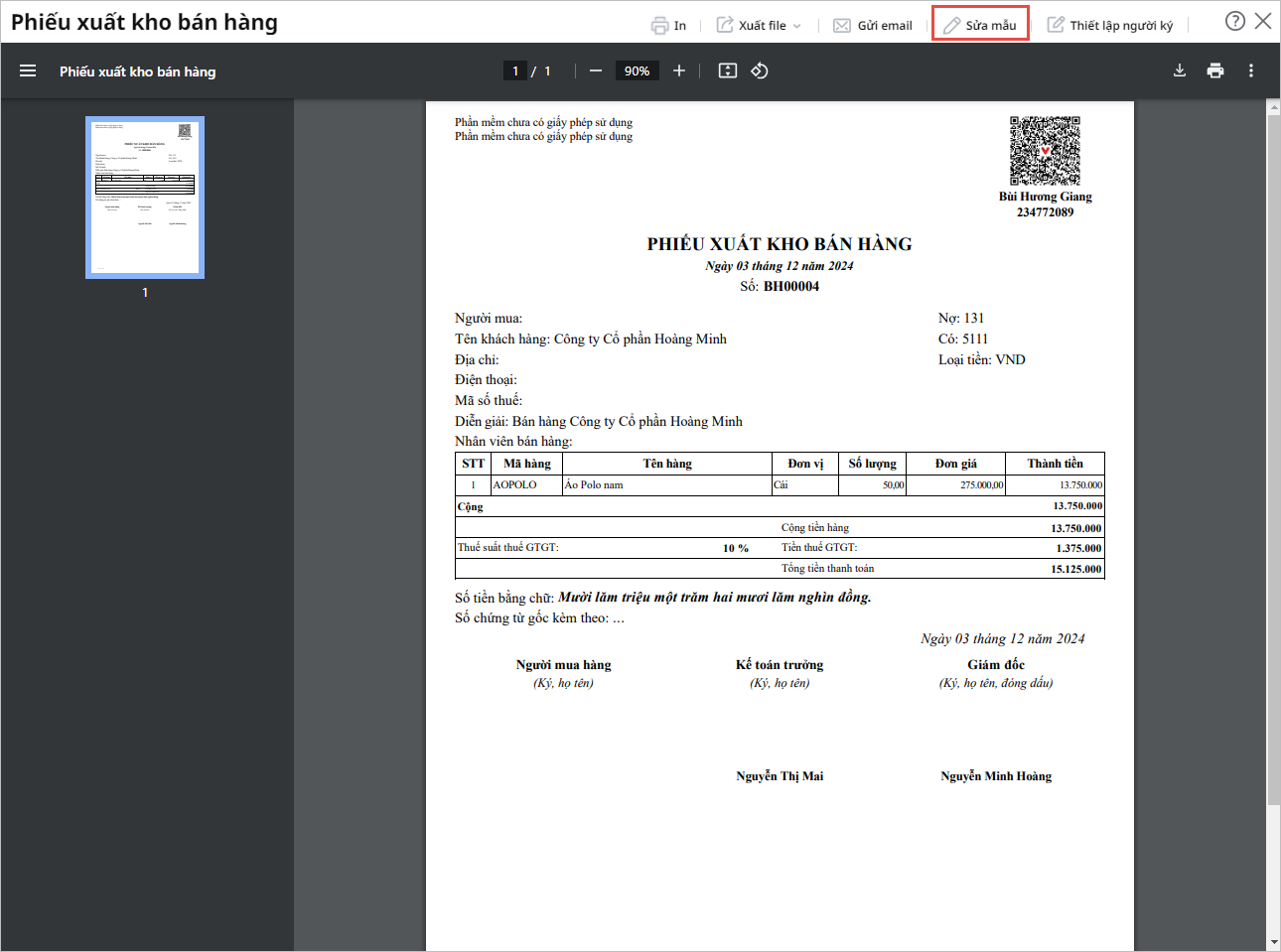
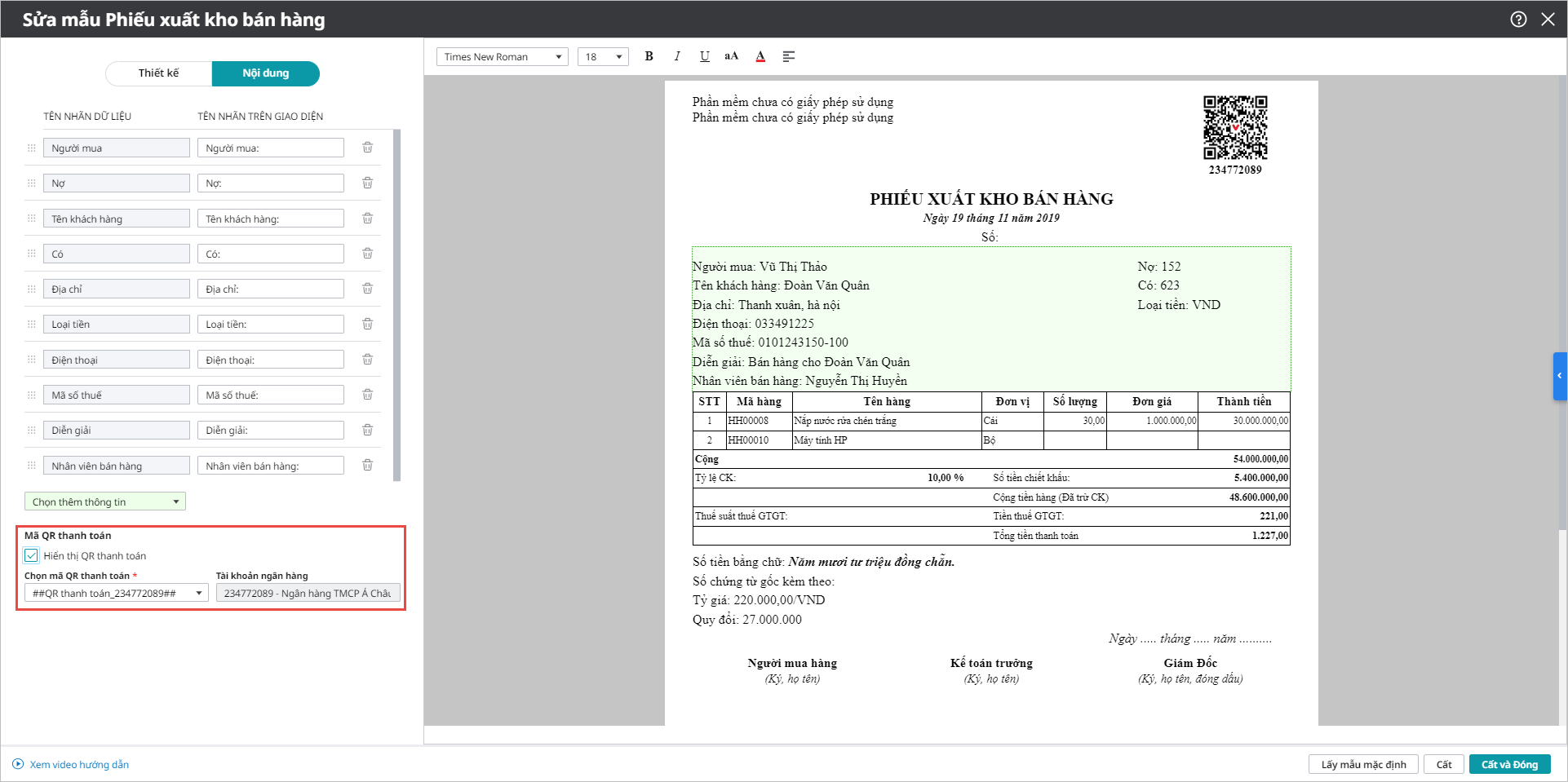
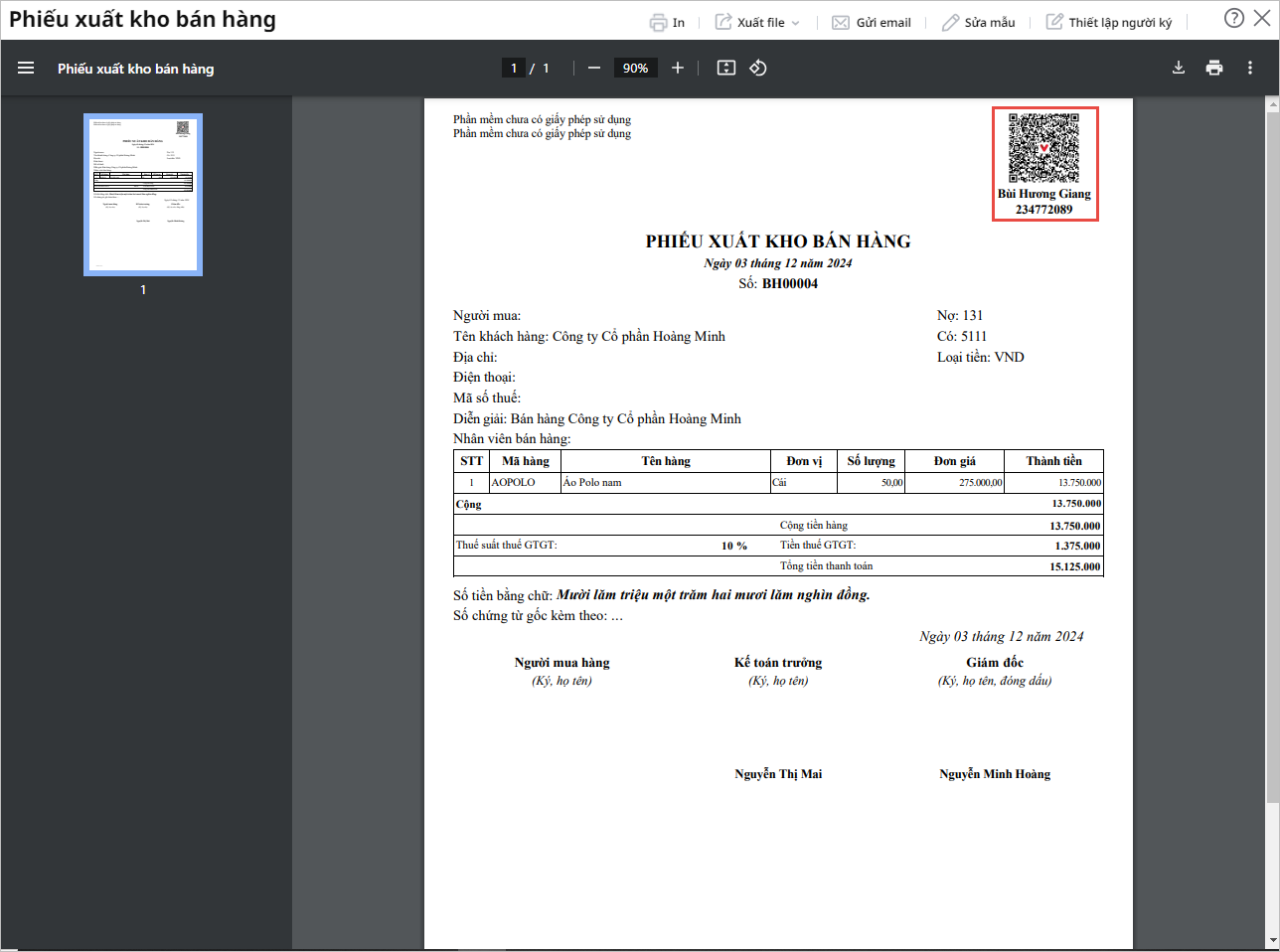
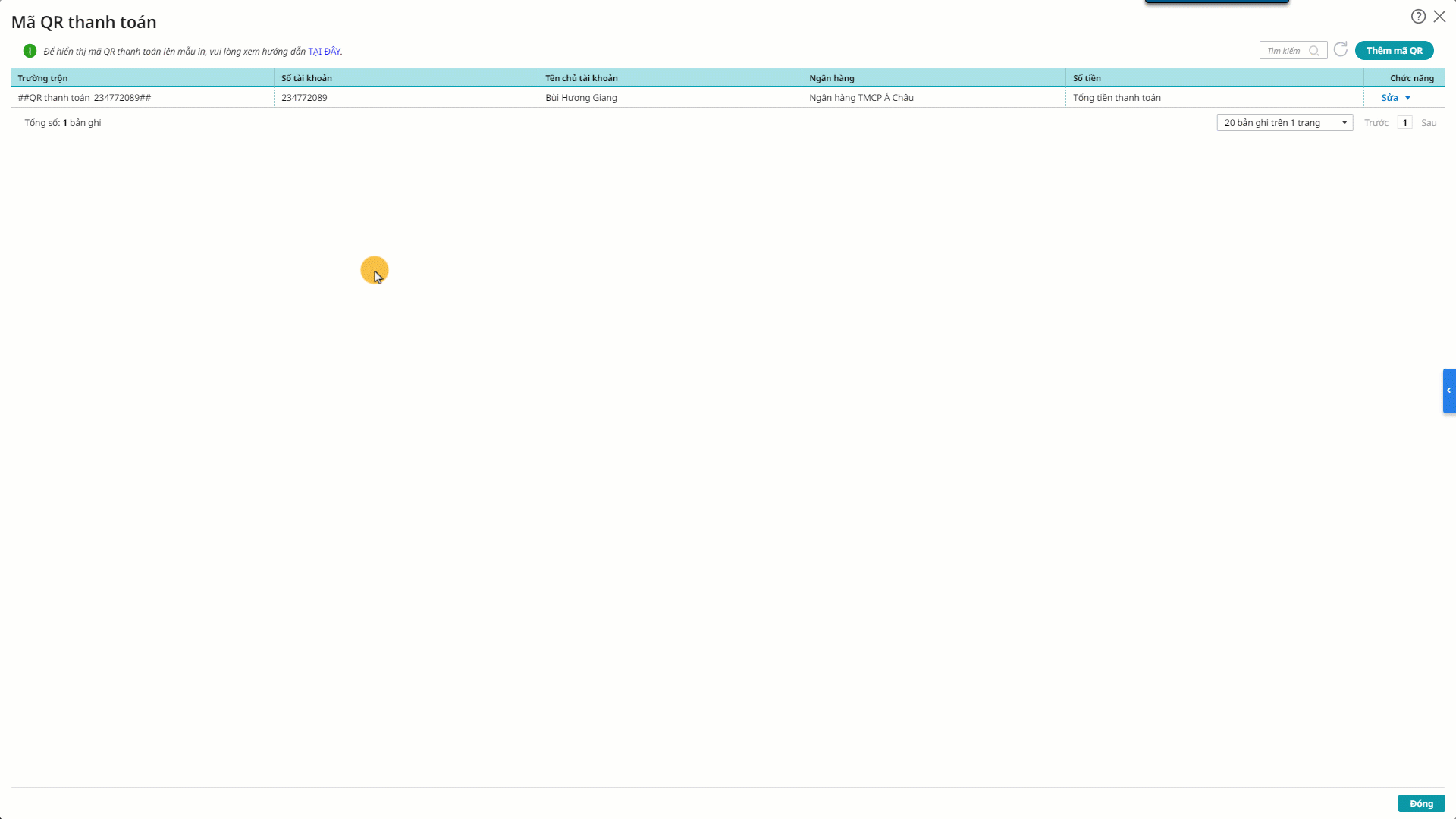
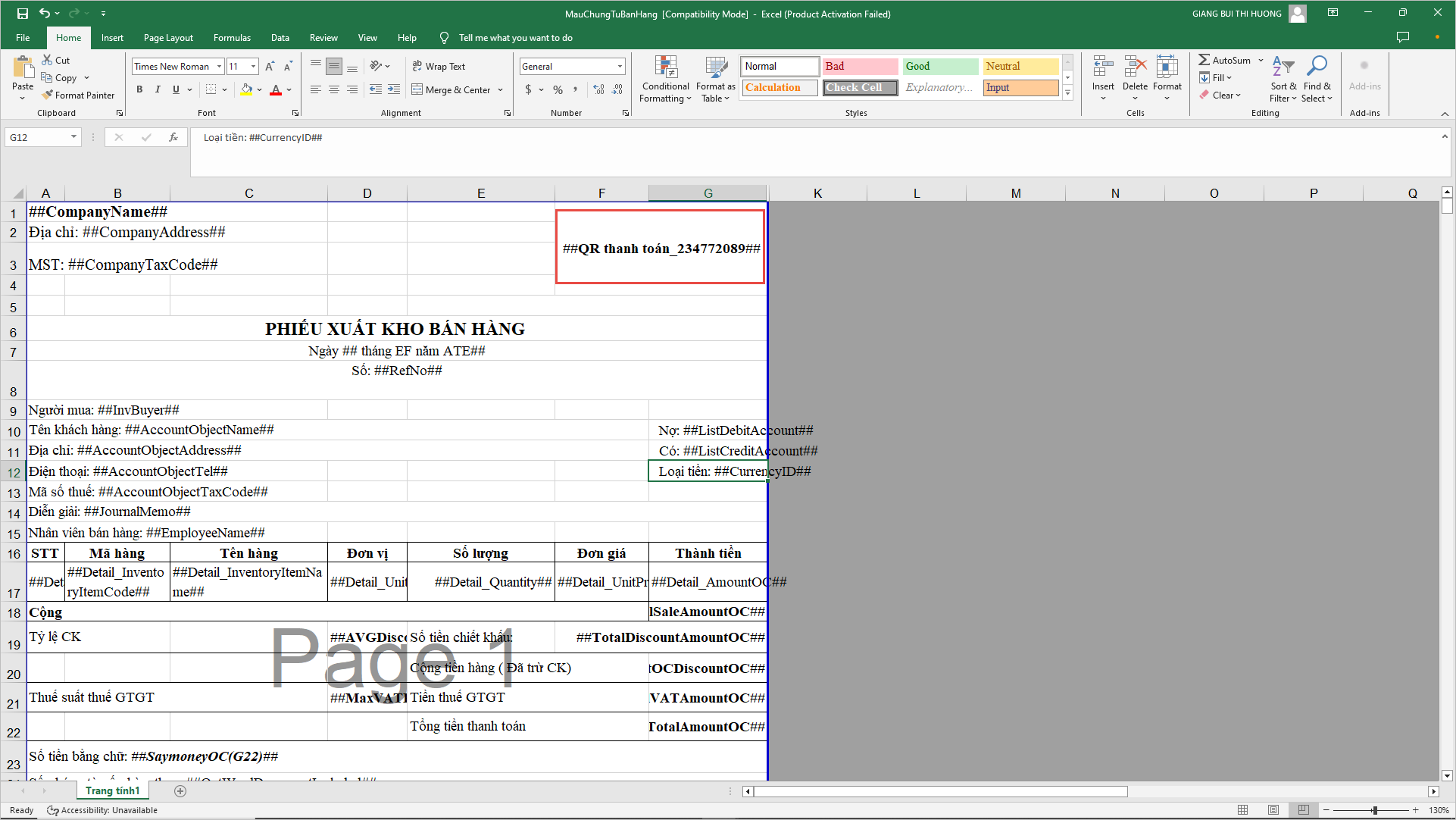
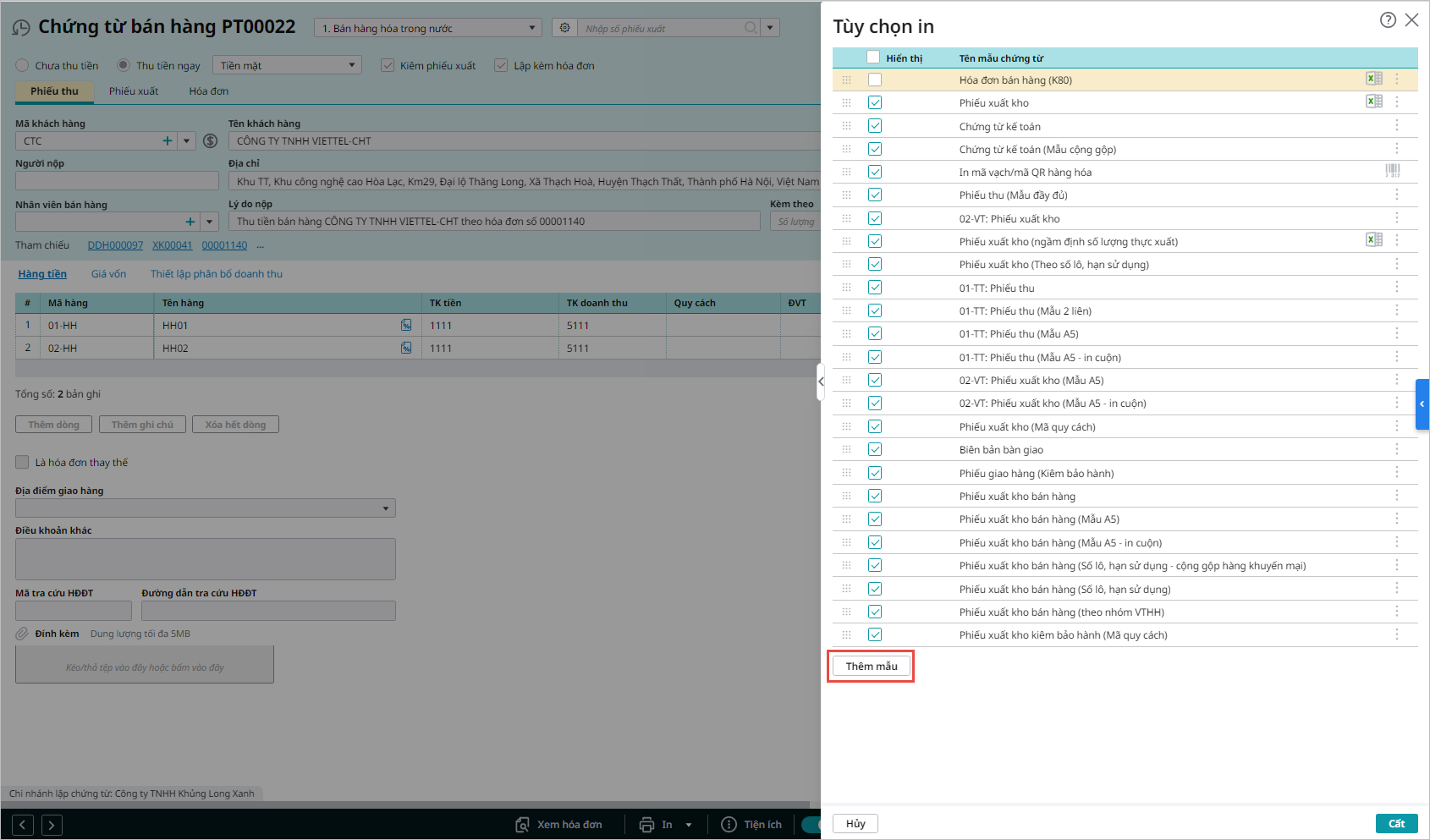
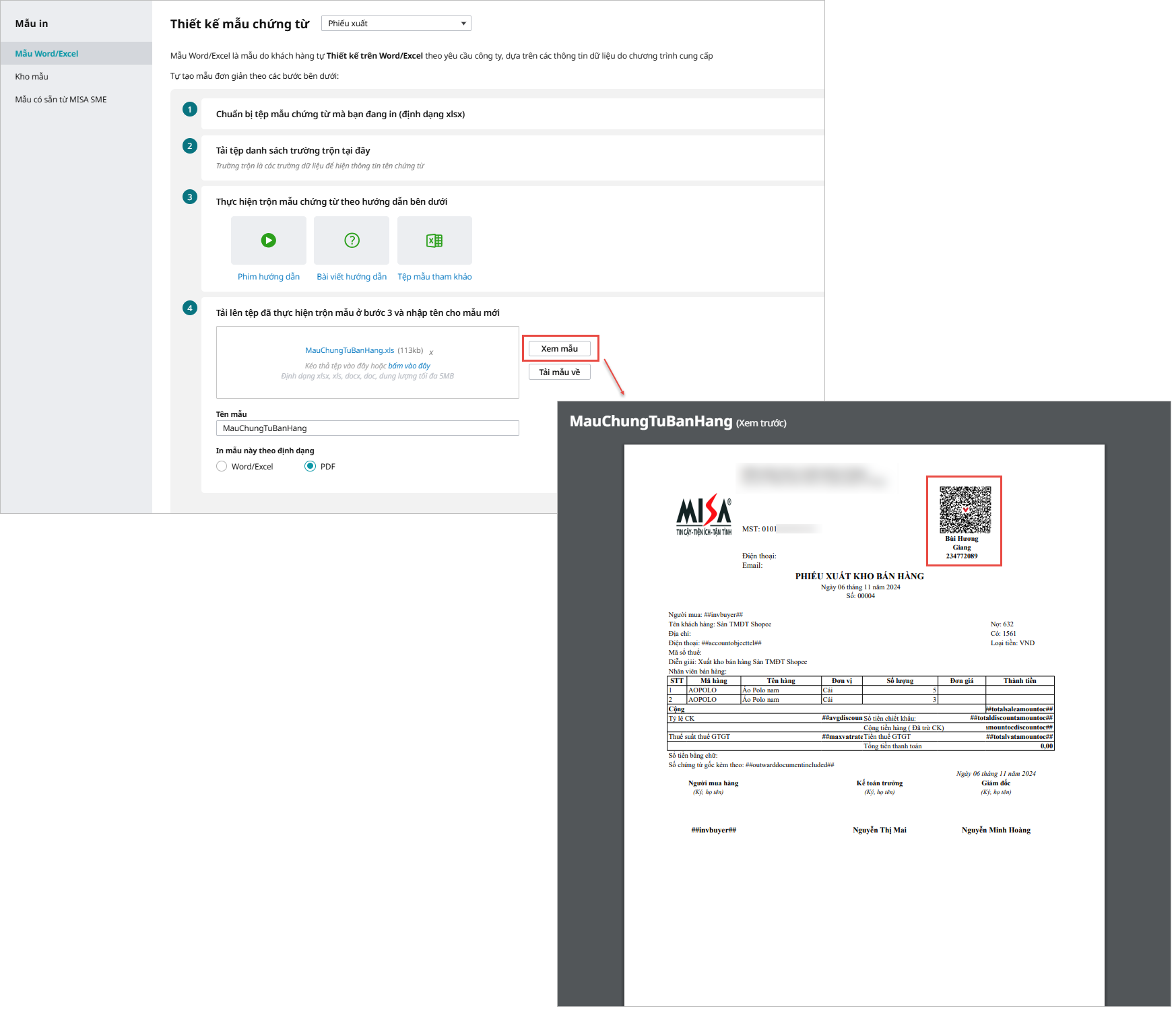







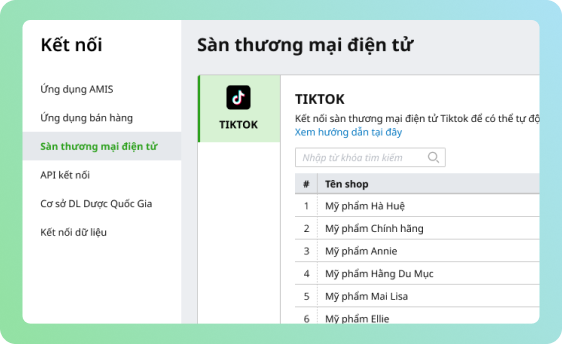
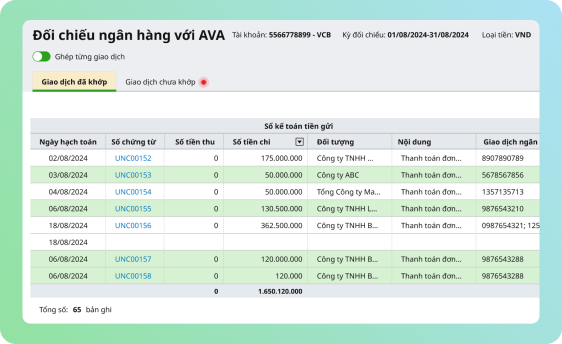
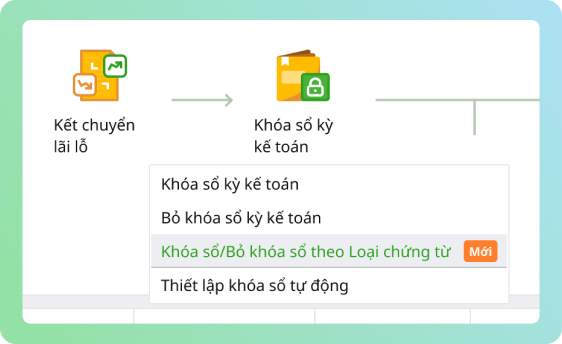
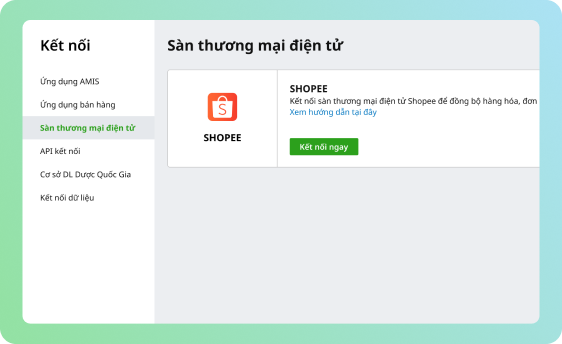
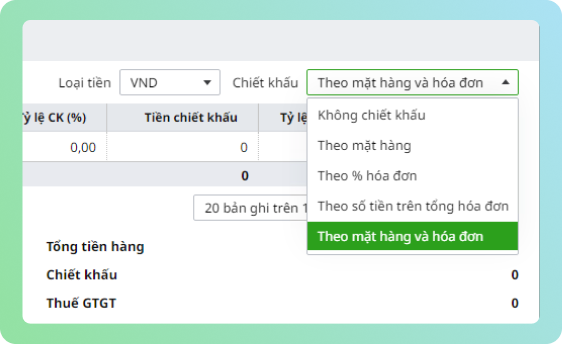


 contact@misa.com.vn
contact@misa.com.vn 0904 885 833
0904 885 833 https://www.misa.vn/
https://www.misa.vn/









